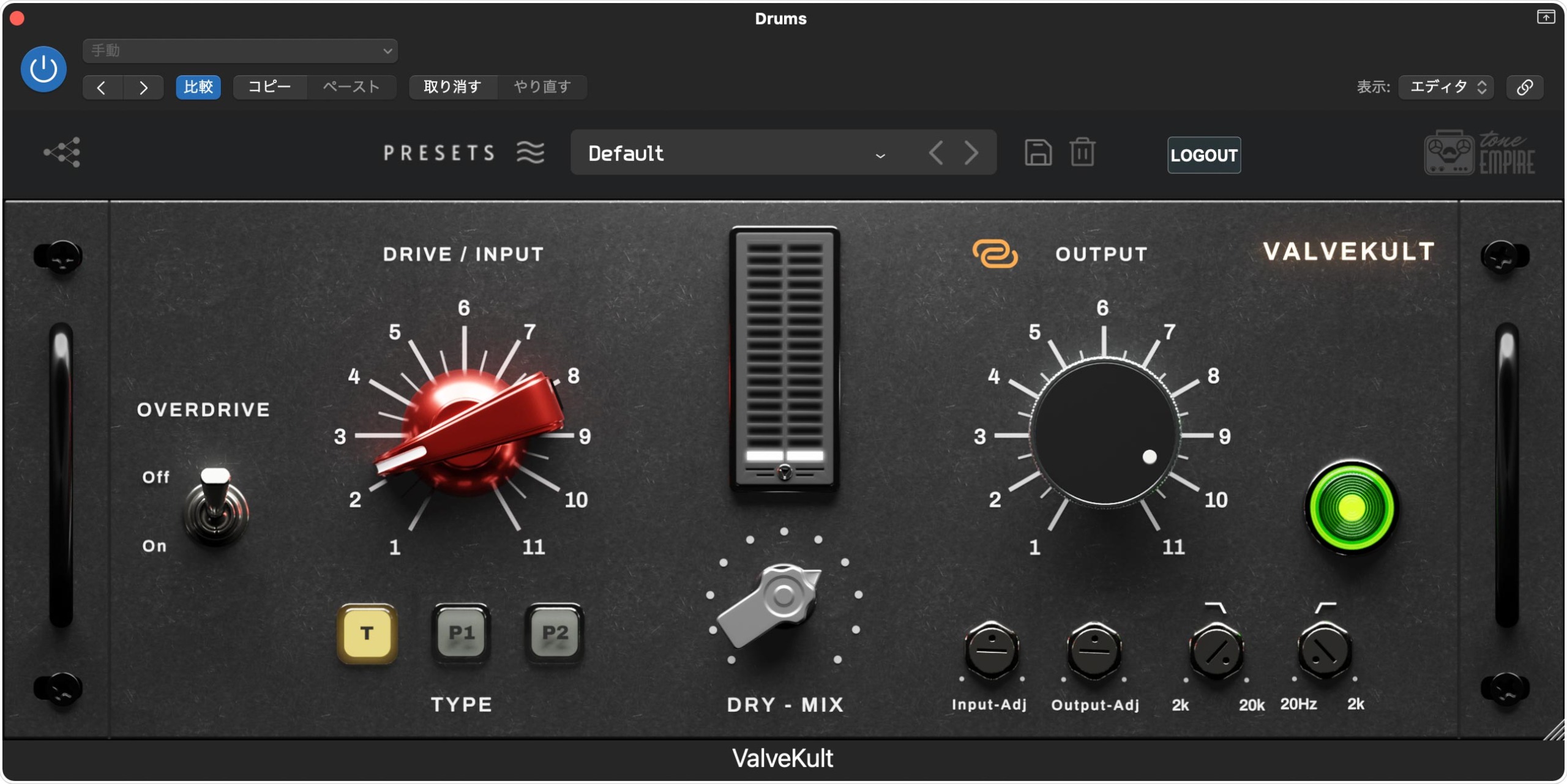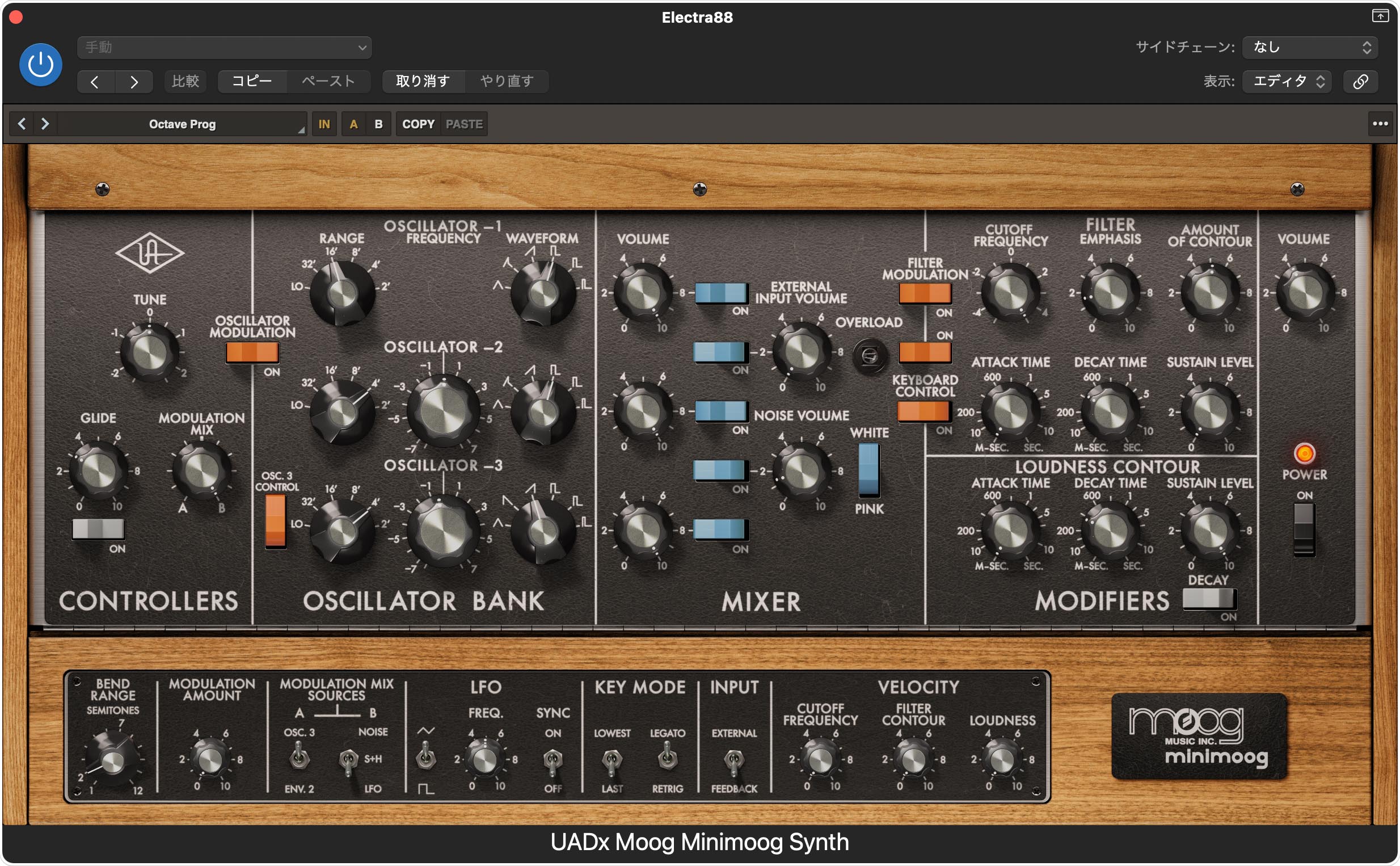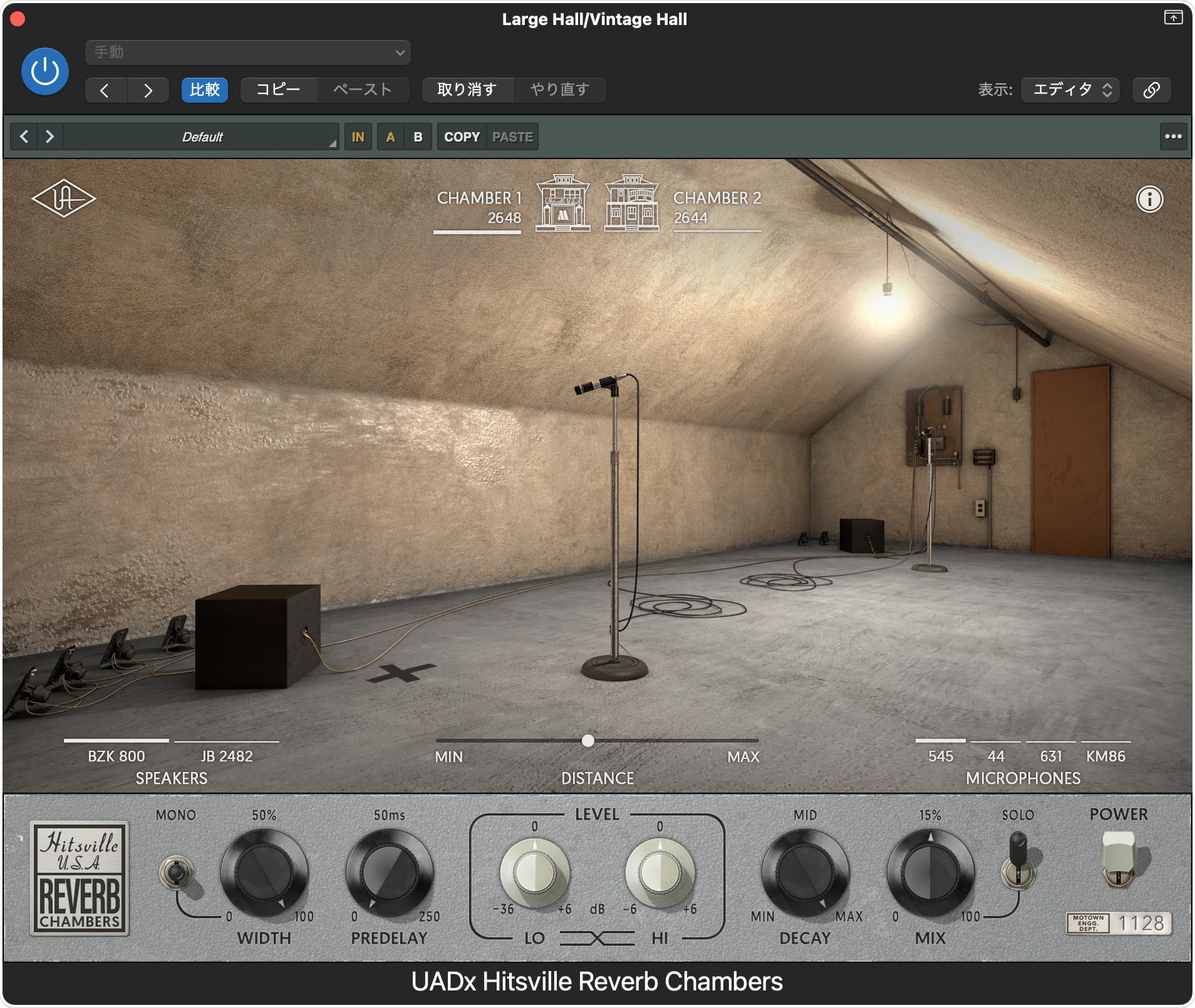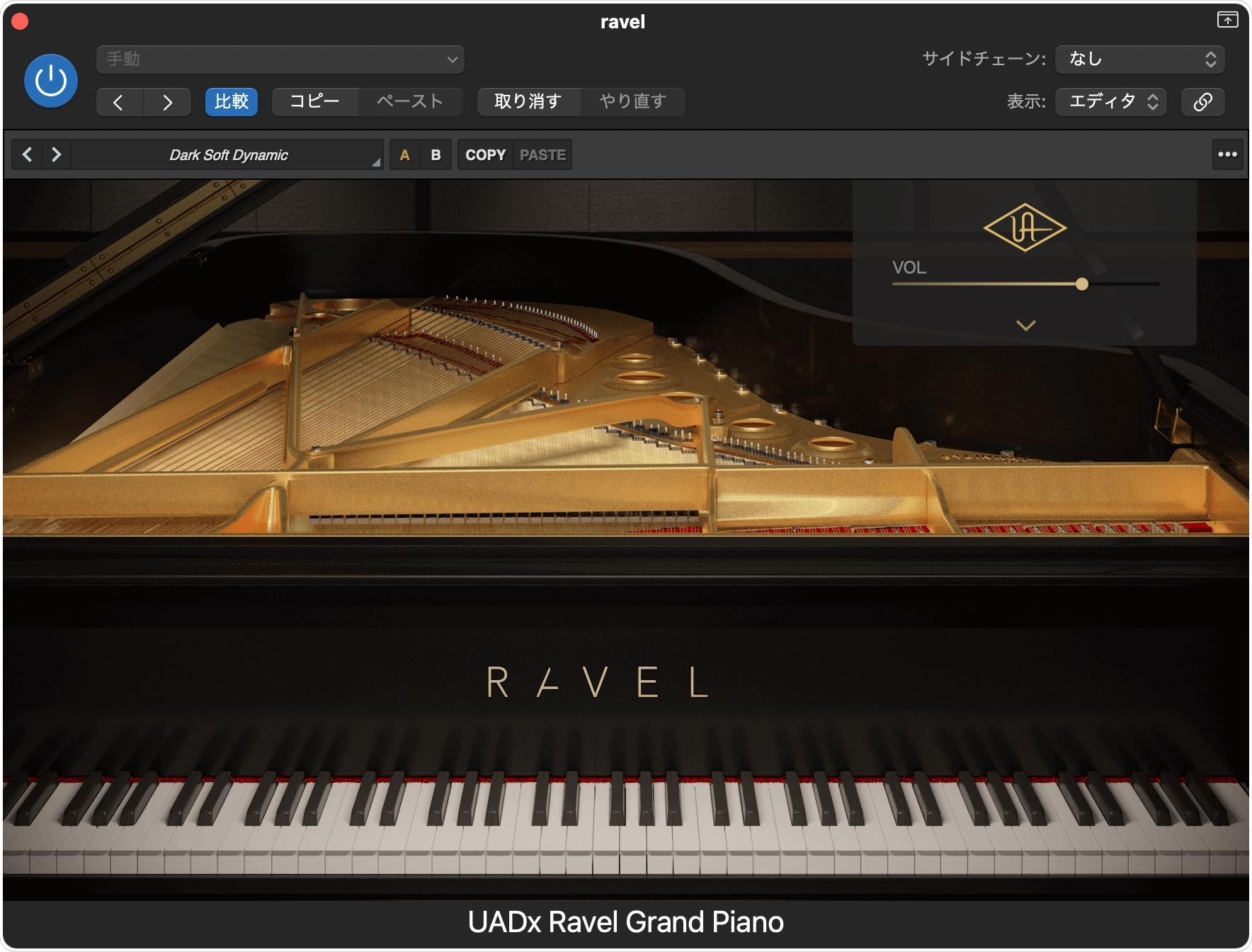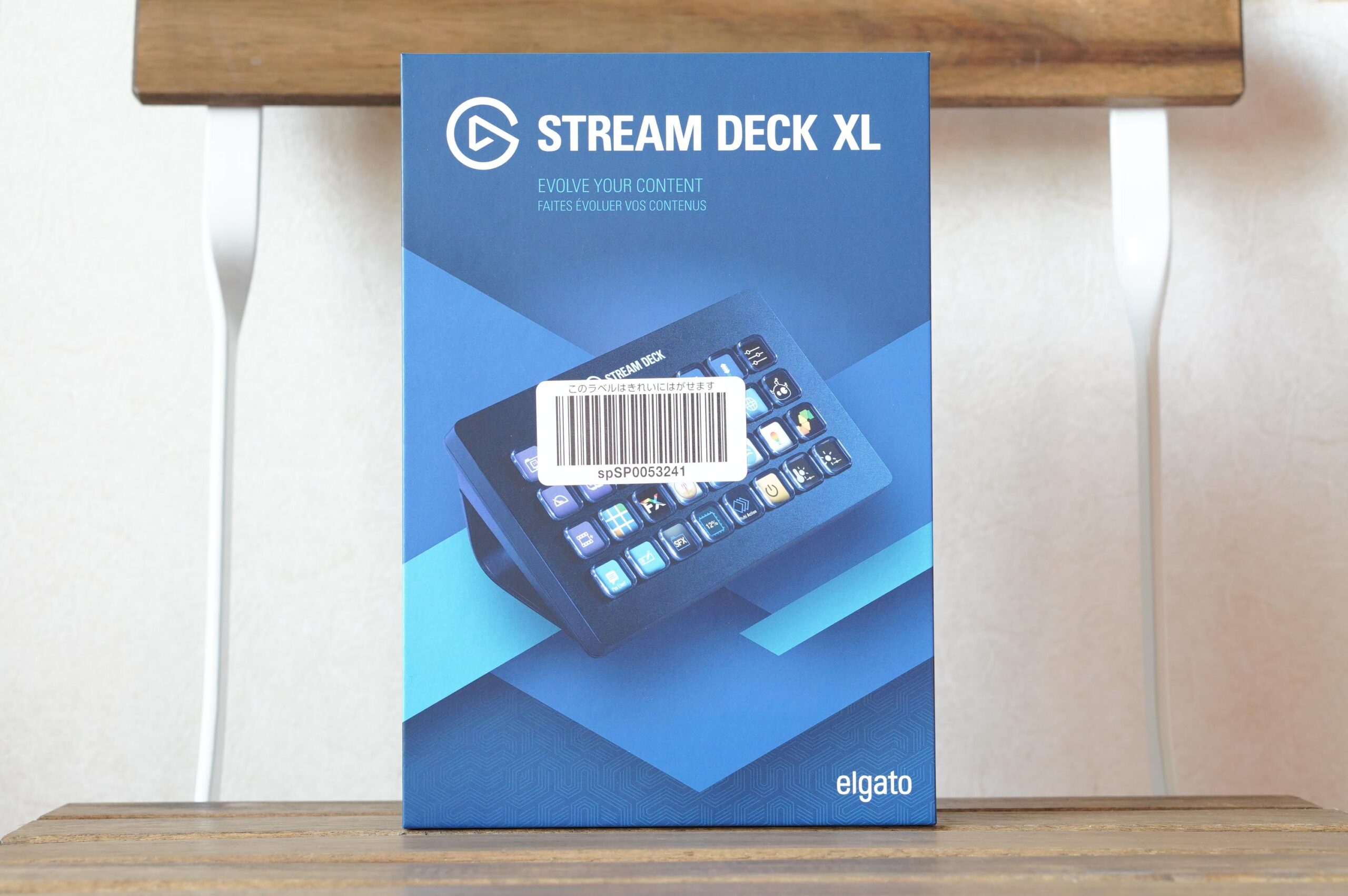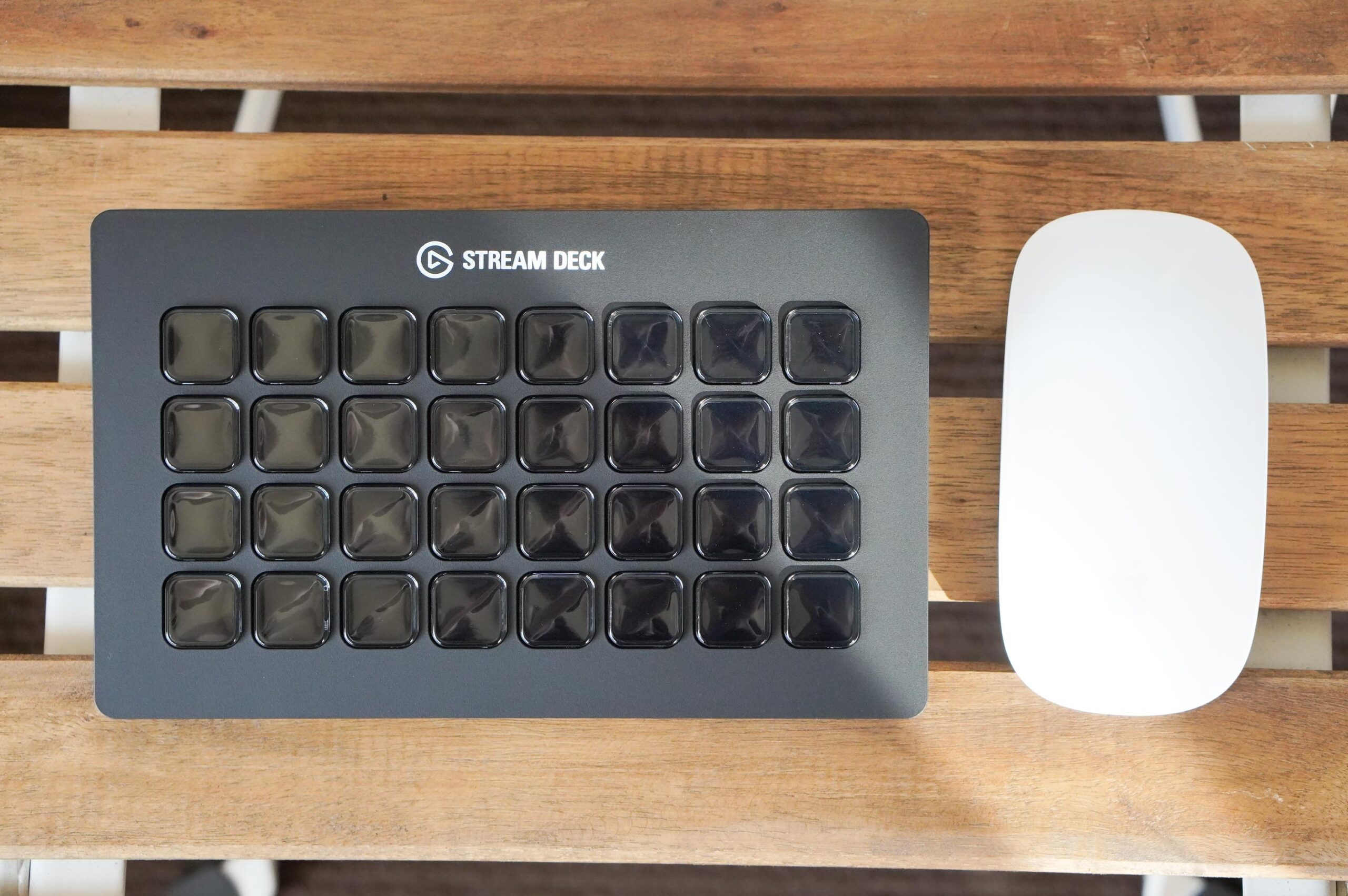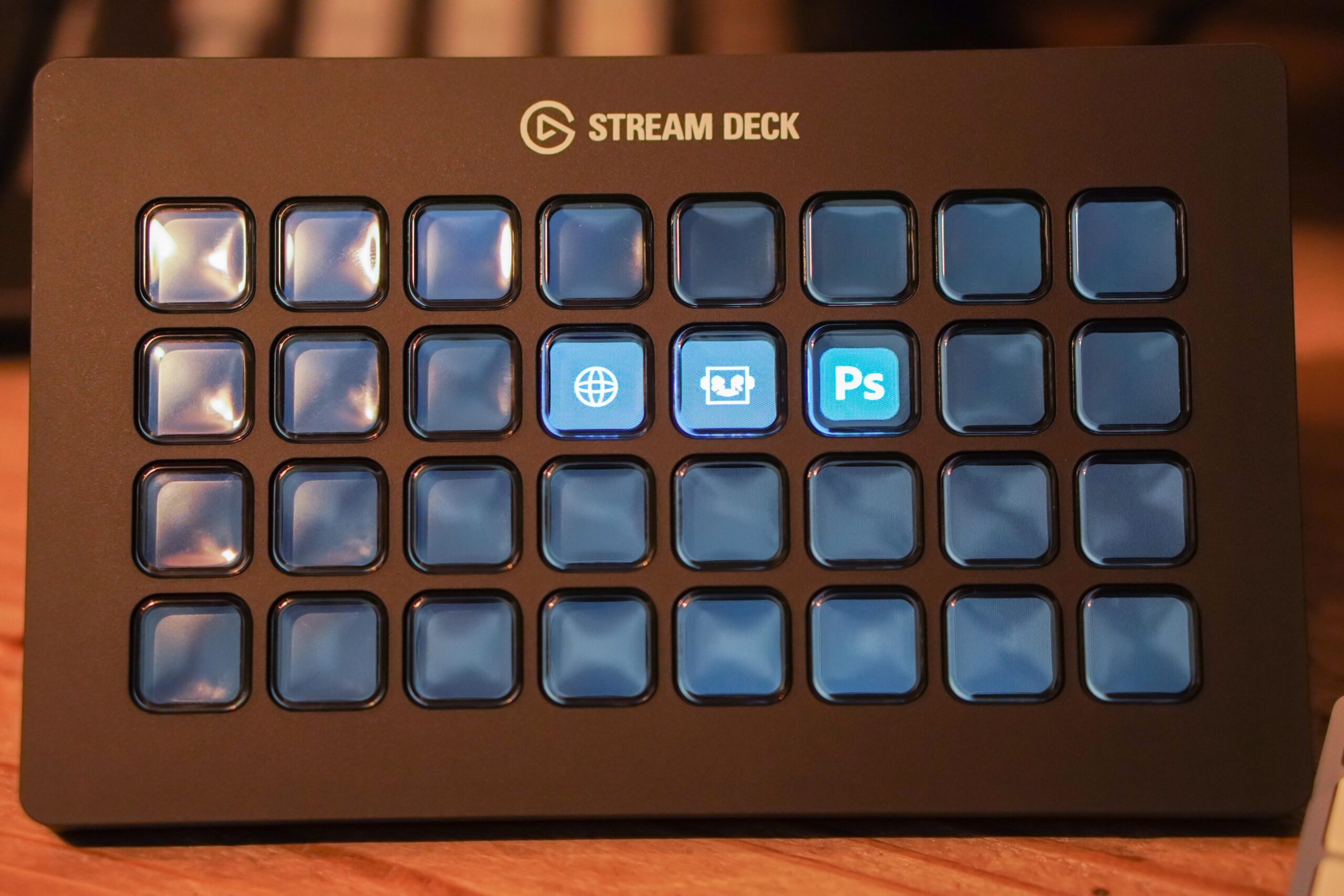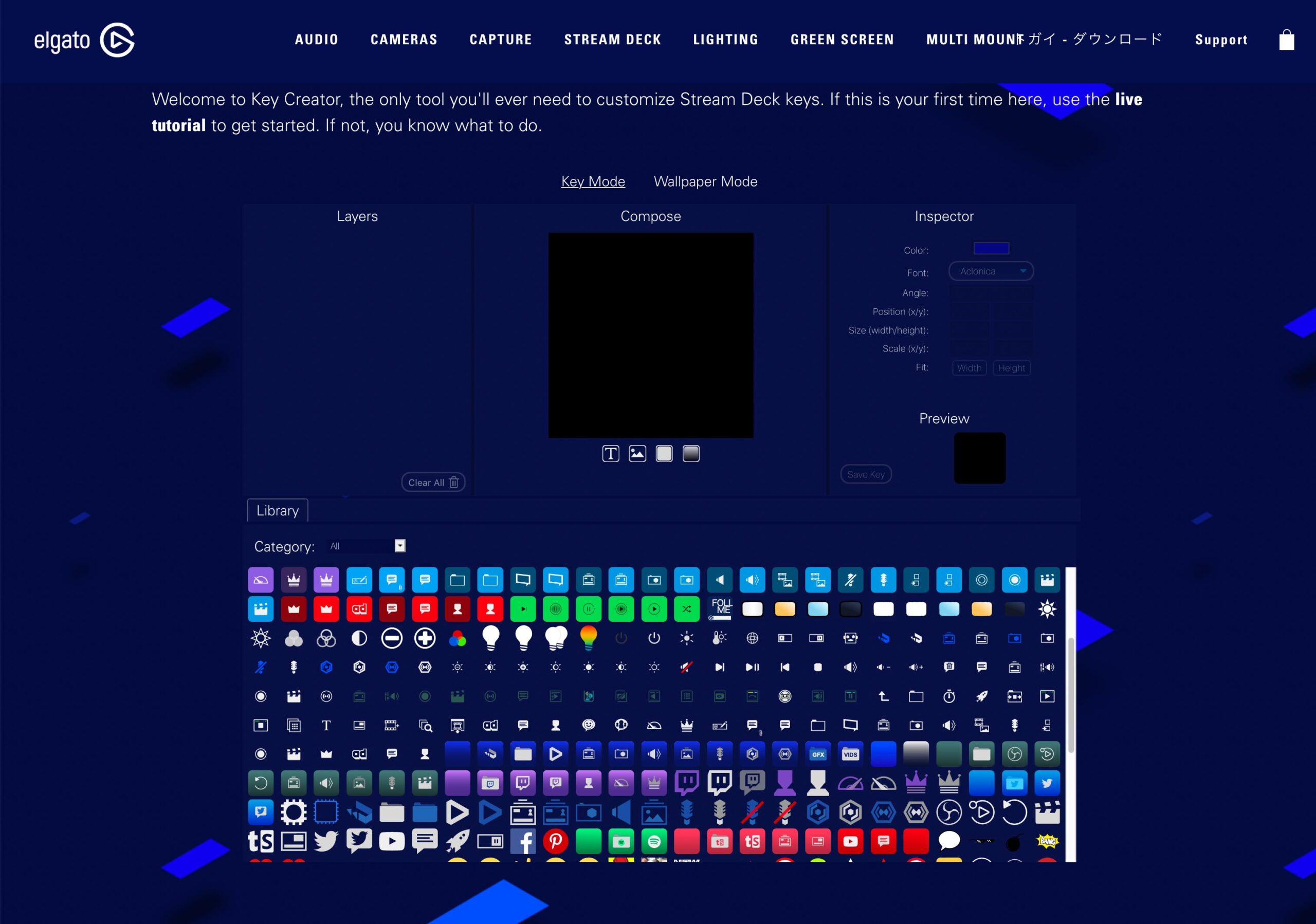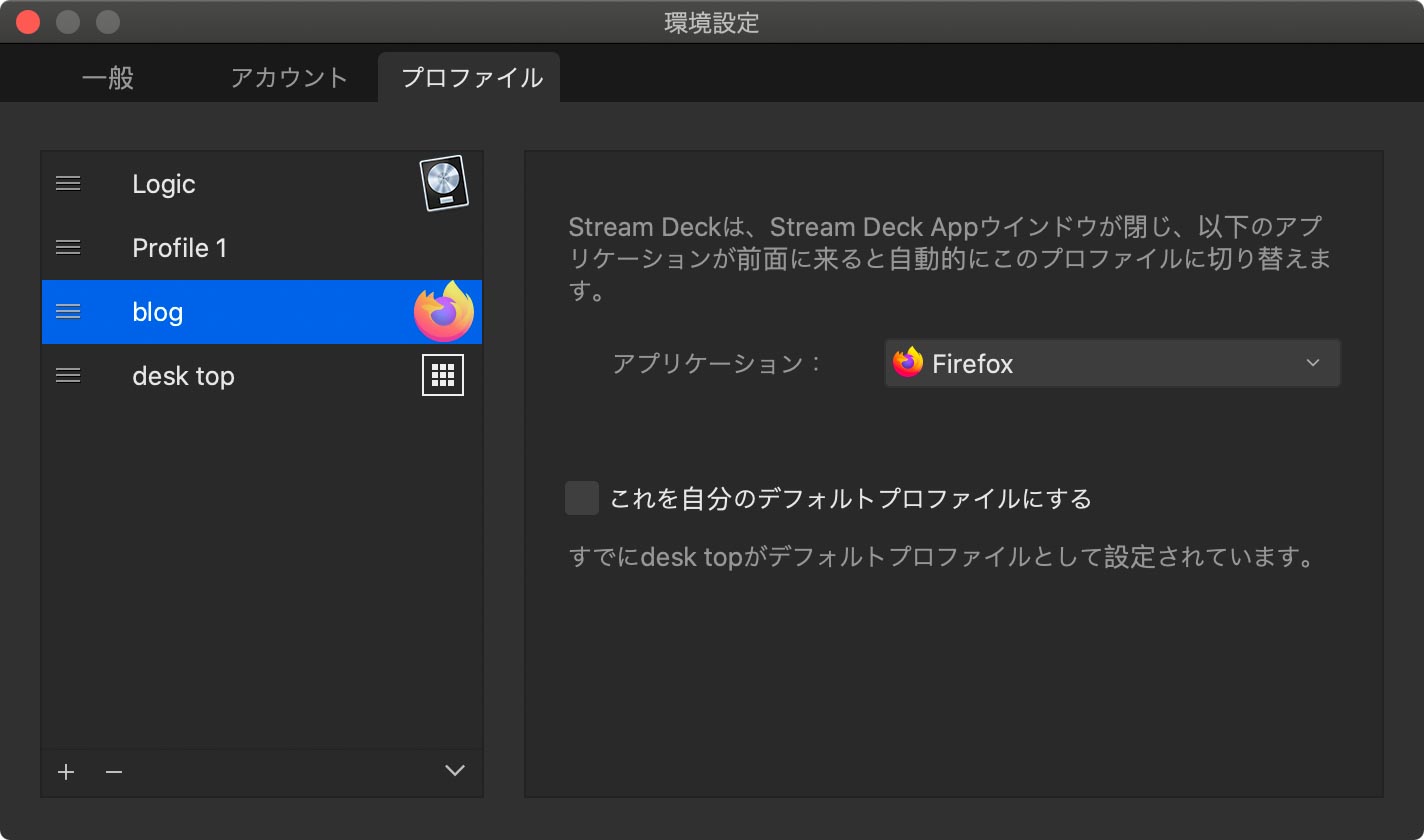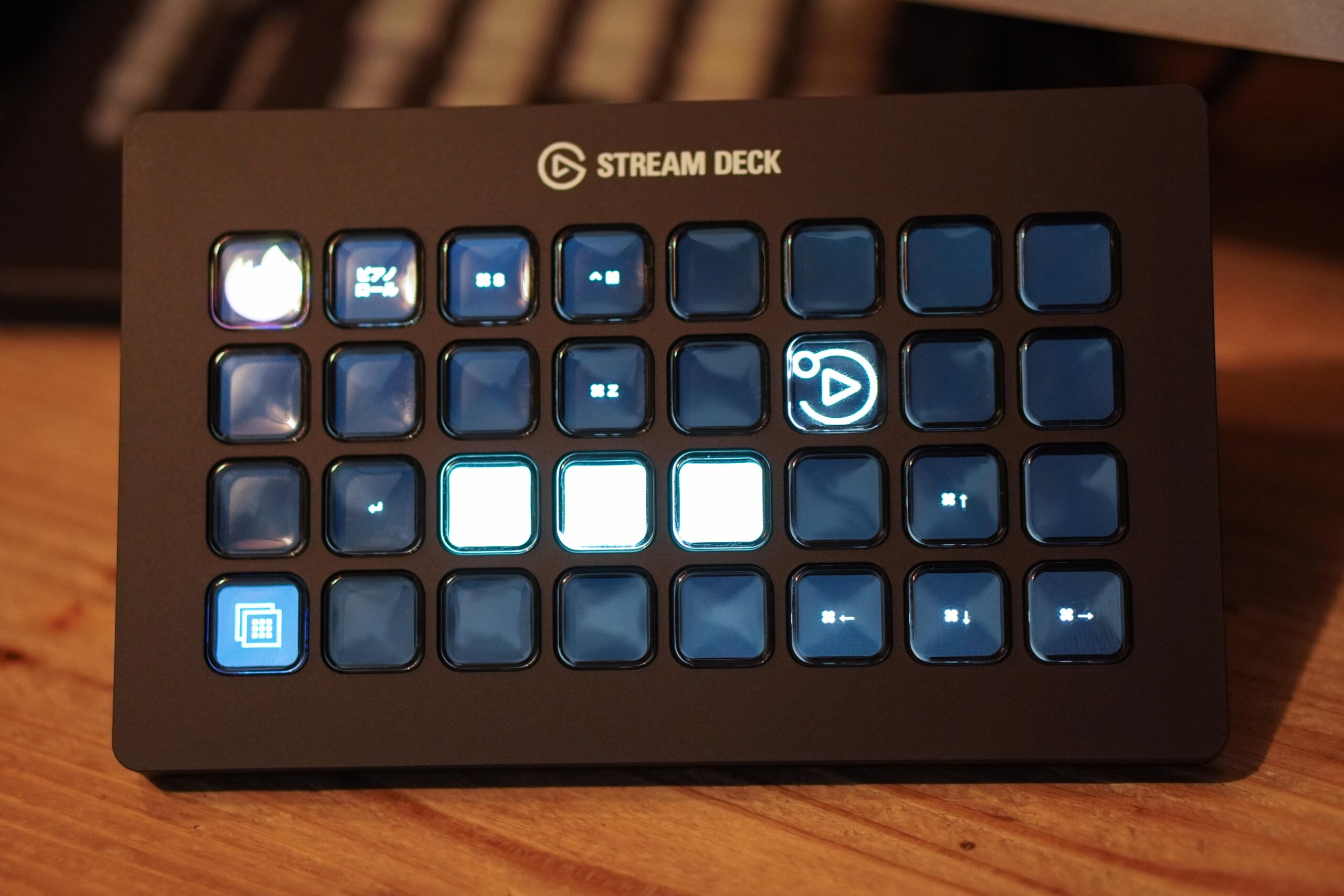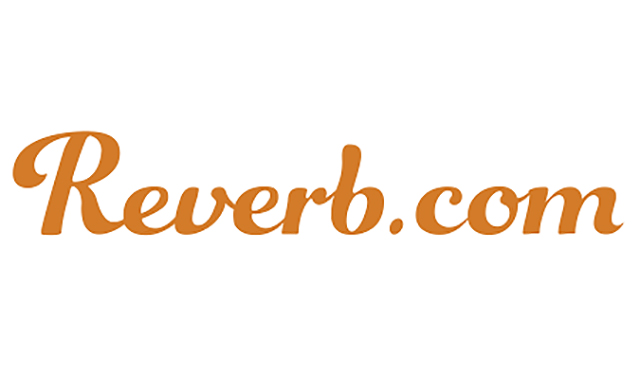Elgato Stream Deck XLの使用レビューです(´◔౪◔)◞

主にブログ更新の作業効率UPメインで買いました。
DTMのフィジカルコントローラーとしても使えます(`・ω・´)
方々での評判も非常に高いこの機械。
実際使ってみてどうだったのか??
導入したばかりですが、一通り使ってみた感想などを(`・ω・´)
あわせて読みたい
Elgato STREAM DECK Mサイズを追加購入!XLサイズとの使用感の違いなどをレビュー
Elgato STREAM DECKのノーマルMサイズを追加購入しました(´◔౪◔)◞ 配信用の作業効率化ガジェットとしてだけでなく、DTMやブログ更新用途にも人気のSTREAM DECK。 僕は既...
目次
Elgato Stream Deckとは
Elgato Stream Deckは元々動画配信やゲーム関連の作業を補助するアイテムとして販売されたようです。
Elgato Stream Deck XL Corsair エルガト 10GAT9901
それが、予想外に拡張性能が高く、PCの作業一般にも広く転用できたため?
便利さに気づいてしまったガジェット好きの人々の間で一気に広まっていった模様( ・ὢ・ )
DTMerにも愛用している方がいらっしゃいます(僕もそこから情報を得させていただきました)
Elgato Stream でできること
Elgato Stream Deckは、本体のボタンを自分で自由にカスタマイズして使います。
例えば
- webのURL
- ショートカットキー
- ZOOMやメールやDAWなどのアプリケーション
- 定型文のテキスト
- 録音録画再生停止などの操作アクション
などを登録して、ポチポチ押して使います。
更にこれらのアクションを、カラー液晶ボタンで視覚的に見ながら使えるのが大きなポイント( ・ὢ・ )!
ボタンにはもっと複雑な起動コマンドをプログラムすることもできます。
ラインナップは3種類
Elgato Stream Deckは3種類サイズがあります。
ELGATO エルガト コントロール elgato Stream Deck Mini 10GAI9901
ボタンが6個が一番小さいタイプ。
Elgato Stream Deck [ライブコンテンツ作成コントローラ(日本国内正規品)] 10GAA9901
ボタンが15個のやつが中くらいサイズ。
Elgato Stream Deck XL Corsair エルガト 10GAT9901
そして一番大きいのがボタンが32個のタイプ。僕はこれを買いました。
大きくなるごとに値段も上がります。
しかも中々良いお値段します、、、。
- サイズはちょうどよかったか?
- 値段に見合った商品だったか?
- 作業効率ちゃんと上がりそうか?
ですが、結論を書くと全部◎と僕は感じています(`・ω・´)!
まだまだカスタマイズしきれていませんが、使用数日でも十分威力を感じています。
STREAM DECK XLの実物レビュー
それでは実物のレビューからいきます。

箱。

パカりと開けると一番上に説明書が入ってます。全部英語です。

その下に不織布に包まれたSDちゃんが。

しっかり包まれています。

不織布もマスクで見慣れましたね。

付属品のUSBケーブル。
32個バージョンだけUSB3.0接続のようです。USB-Cの方が本体接続側になります。

本体!かっこいい、、、。

ボタンは噂通り、押すと「クニュ」っとしてとても気持ちの良い触感です(`・ω・´)
ボタン自体は、浮き輪の空気をいれるビニール部分に似た手触り。なんか懐かしいです。

15個バージョンの方はスタンドの角度を変えられるようですが、32個verは固定式。

後ろに穴が開いてます。

USBケーブルを通す穴のよう。

スタンドを外した図。溝の部分がマグネット式になっていました。
簡単に外れつつ、しっかりホールド感があります。チャチい感じはありません。

本体だけ。想像よりもかなり小型。

本体自体にも傾斜がついています。スタンドなしでも良さげですね(`・ω・´)

背面の溝の片側にUSBを挿す穴があります。

ケーブルを挿すとこう。スタイリッシュです。

サイズ感です。
MACのmagic mouseと並べるとこう。
32個verでもかなりコンパクトだと思いました。

単三電池と比べるとこう。
個人的に欲しかった通りのサイズ感です!

とりあえずPCに繋いでみました。
おおー、ボタン全部を使って画像を表示できるんですね( ・ὢ・ )
ドライバをDLする
MACで使う場合しか僕はわかりませんが、とりあえず繋いだままでは使えません。
https://www.elgato.com/ja/downloads
公式サイトからドライバをDLしてインストール!
この時一緒にSTREAM DECKをカスタマイズするためのソフトもインストールされます。
専用ソフトを開いてカスタムする
専用ソフトを開いてカスタマイズしていきます。

僕のやつは32個ブロックがあります。
ここに好きなコマンドをドラッグ&ドロップしていきます。
冒頭でも書きましたが、元々配信に特化した製品なので、配信系のコマンドがデフォルトだと多いです。
WEBのURLを登録する
よく見るWebページのURLを登録してみます。

右側に「webサイト」というコマンドがあるのでドラッグ&ドロップします。

あとはURLとタイトルを入力するだけ。
ショートカットキーを登録する
よく使うショートカットキーも登録できます。

同じようにドラッグして、ショートカットのコマンドを入力すればOK。
アプリケーションを登録する
アプリケーションも登録できます。

フォトショとかライトルームとかZOOMとか。
テレワークでの作業に使うアプリもずらっと登録しておくとボタン一発で呼び出せます。

ソフトの設定は本体に即座に同期されます。
ボタンを押したら、全てちゃんコマンドとして起動しました。
アイコンは好きなものに変えられる
ボタンに表示されるアイコンは好きなものを登録できます。
自分で用意した画像でもいいですし、

公式サイトからDLもできます。
ショートカットキーなどをアイコン化すると、より作業が直感的になります!
プロファイルは複数作れる
ブロックを登録したセットを「プロファイル」と呼びます。

-これがプロファイル-
プロファイルは一つだけでなくいくつも作ることができます。
作業内容によって設定内容を変えられるのが便利。
プロファイルは自動で切り変わる
更にプロファイルを作業内容によって自動的に切り替わるように設定できます。

いくつかプロファイルを作っておいて、webブラウザを使うときはこれ、DTMをする時はこれ、と事前に指定しておくことができます。
作業画面が移るごとにSTREAM DECKも自動で画面が切り替わります。
これがめちゃんこ便利です( ・ὢ・ )
例えばブログを書く時のボタン設定
僕はまさに今ブログを書いてますが、こんな設定したら作業が捗ってます、という例を。

モザイク部分はバリバリ個人情報が入っているところ(笑)消してます。
例えば、顔文字を登録したら、( ・ὢ・ )(`・ω・´)(´◔౪◔)◞(´⊙౪⊙)۶こんなのがボタン一発で書けます。
あとは、当サイトは音楽ブログなので、
こんなやつや、
こんなブログでよく見るようなボタンも一発で書き込めて便利!

ブロガーにもおすすめです
ブロガーの方にもStream Deckはとてもおすすめです!
先に書いたような固定テキストを呼び出せますし、
- アドセンスコード
- コードを取得しにいくwebサイト
- ツイッターのアプリ
- 執筆によく使うショートカットキー
などを登録しておくとかなり時短になります(´⊙౪⊙)۶
個人的に⌘R(ページのリロード)をよくするので、ボタンに登録してガンガン押してます。
AddQuicktagと併用すると更に強力です!
複数のコマンドを連続して起動させるボタンも作れる
マルチアクションというボタンを使うと、ボタン一発で連続してコマンドを起動させることができます。
例えば、ボタンポチッ、で
- ツイッターを開く
- 定型文をペースト
- 事前にコピーしたURLをペースト
- ハッシュタグをペースト
とかを全自動でやってくれます。

-ボタン一発でツイートの下準備ができる-
繰り返し同じ動作をするような作業は、マルチアクションボタンを使うと便利です( ・ὢ・ )
Automatorとの併用で更に便利になるかも?
MacのアプリAutomatorと組み合わせれば、もう少し複雑な自動アクションができるかも?
とか考えてますが、中々思い浮かびません、、、。
頭の良い方、是非考えてみてください。
DTMで使えるか?
そして、DTMでもStrem Deckは使えるか?
というと。
今のところ、純正のフィジカルコントローラーの方が使い勝手は良いなーという印象です( ・ὢ・ )

フィジコンのフェーダーとジョグホイールは、あまりにもDTM用の素子として完成しているので、単純にdawを操作をするだけならわざわざStream Deckを導入する必要はないかなと思いました。
iCON Platform Nano MIDIコントロールサーフェス【国内正規品】
ただ、PCでの事務作業メインでDTMでも使えたら良いなという場合だったらStream Deckめっちゃおすすめです(`・ω・´)!
なんと言っても、基本的な使い勝手が素晴らしいです。
とはいえ、DTM関連はまだちゃんと設定もしきっていないため、一応意見保留とさせてください、、(;´༎ຶД༎ຶ`)

-Logic用に組んだお粗末なプロファイル-
もっと時間をかけてちゃんと使ってみます。

また日を改めてStrem Deck×DTMの記事を書かせていただけたらと思っております!
あわせて読みたい
DTMでフィジカルコントローラーはどれくらい役に立つ?バリバリ使ってわかったこと
DTMでフィジカルコントローラーってどれくらい役に立つのか(´◔౪◔)◞ ? 20-30%くらい作業効率が上がる! 気がしてます( ・ὢ・ ) 作業内容によっては30-40%くらいいくかも?...
あわせて読みたい
ICON DIGITAL PLATFORM NANO フィジカルコントローラーの使用レビュー!
ICON DIGITAL PLATFORM NANOフィジカルコントローラーのレビューです(´◔౪◔)◞ コスパが良いMIDIフィジカルコントローラーということで人気のアイテム。 実際に使用してみ...
サイズは32個でよかった?
個人的に32個のボタンverを選んでほんとによかったと思います。
- ブログ用の32個がすぐ埋まった
- 思ったよりもサイズ自体が小さかった
のがその理由。
*後日ボタン15個のMサイズを購入しましたが、やっぱりXLサイズの方がよかったです。
Mサイズの追記レビュー記事はこちらに。
Elgato Stream Deck XL Corsair エルガト 10GAT9901
ボタンの少なさをカバーする方法もある
ボタンの少なさをカバーする方法もあります。

「フォルダ」を作れば、その中にまたコマンドを設定することで階層的に数を増やすことも可能です。
フォルダの数に制限はないそう( ・ὢ・ )
他の2サイズでも「フォルダ」を使えばボタンが足りない!という事態にはなりません。
階層を辿る手間だけ、どう考えるかですね!
まとめ
Elgato Stream Deck XLのレビューでした!

テレワークでの負担を少しでも軽くするために、自由な時間を増やすために、、、
噂通り、このアイテムは非常に有効です(`・ω・´)
ボタン一つずつにカラーアイコンを表示できるのも素晴らしい。
価格だけ、ハードル高めですが、その価値はあります!
最後までお読みいただきありがとうございました!
ELGATO エルガト コントロール elgato Stream Deck Mini 10GAI9901
Elgato Stream Deck [ライブコンテンツ作成コントローラ(日本国内正規品)] 10GAA9901
Elgato Stream Deck XL Corsair エルガト 10GAT9901
あわせて読みたい
iPad ProをDTM環境に組み込んだ結果!これはヤバイかもしれない【sidecar機能】
iPad ProをMacのサブディスプレイにできる機能をDTMで試してみました(´◔౪◔)◞ Sidercarという機能なんですが、これヤバイ便利かもです。 いや、すごく便利。 間違いなく...
あわせて読みたい
Elgato STREAM DECK Mサイズを追加購入!XLサイズとの使用感の違いなどをレビュー
Elgato STREAM DECKのノーマルMサイズを追加購入しました(´◔౪◔)◞ 配信用の作業効率化ガジェットとしてだけでなく、DTMやブログ更新用途にも人気のSTREAM DECK。 僕は既...