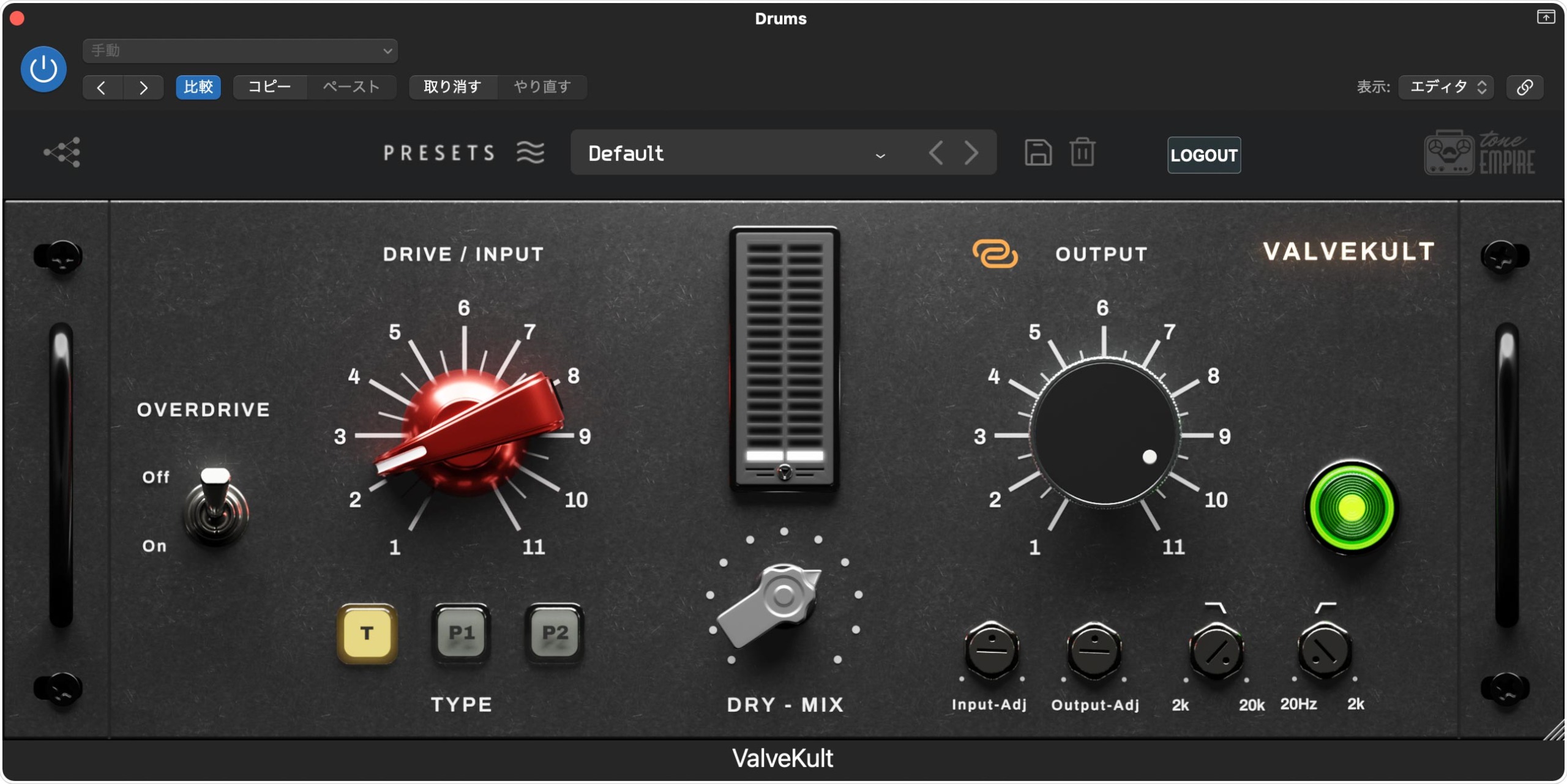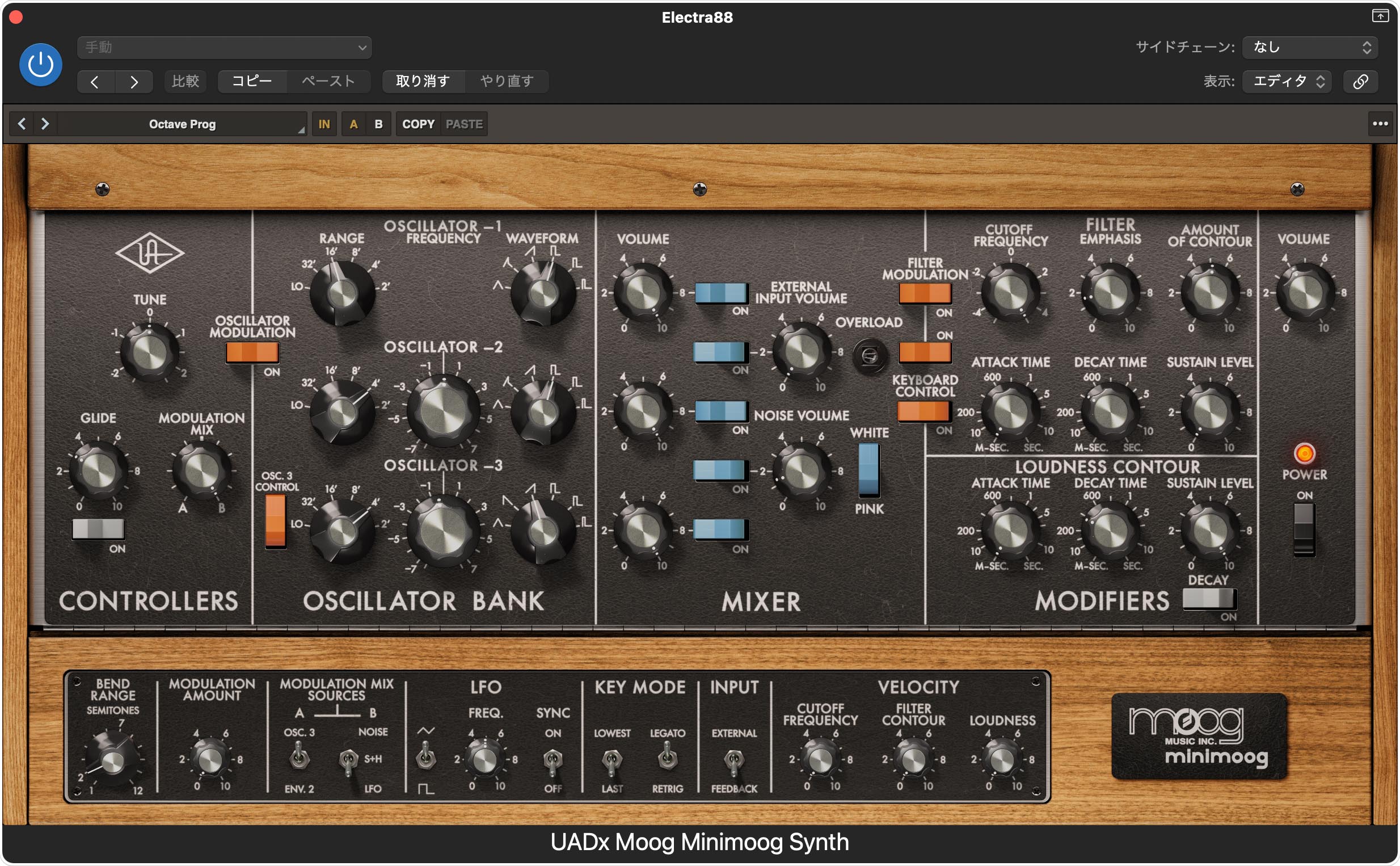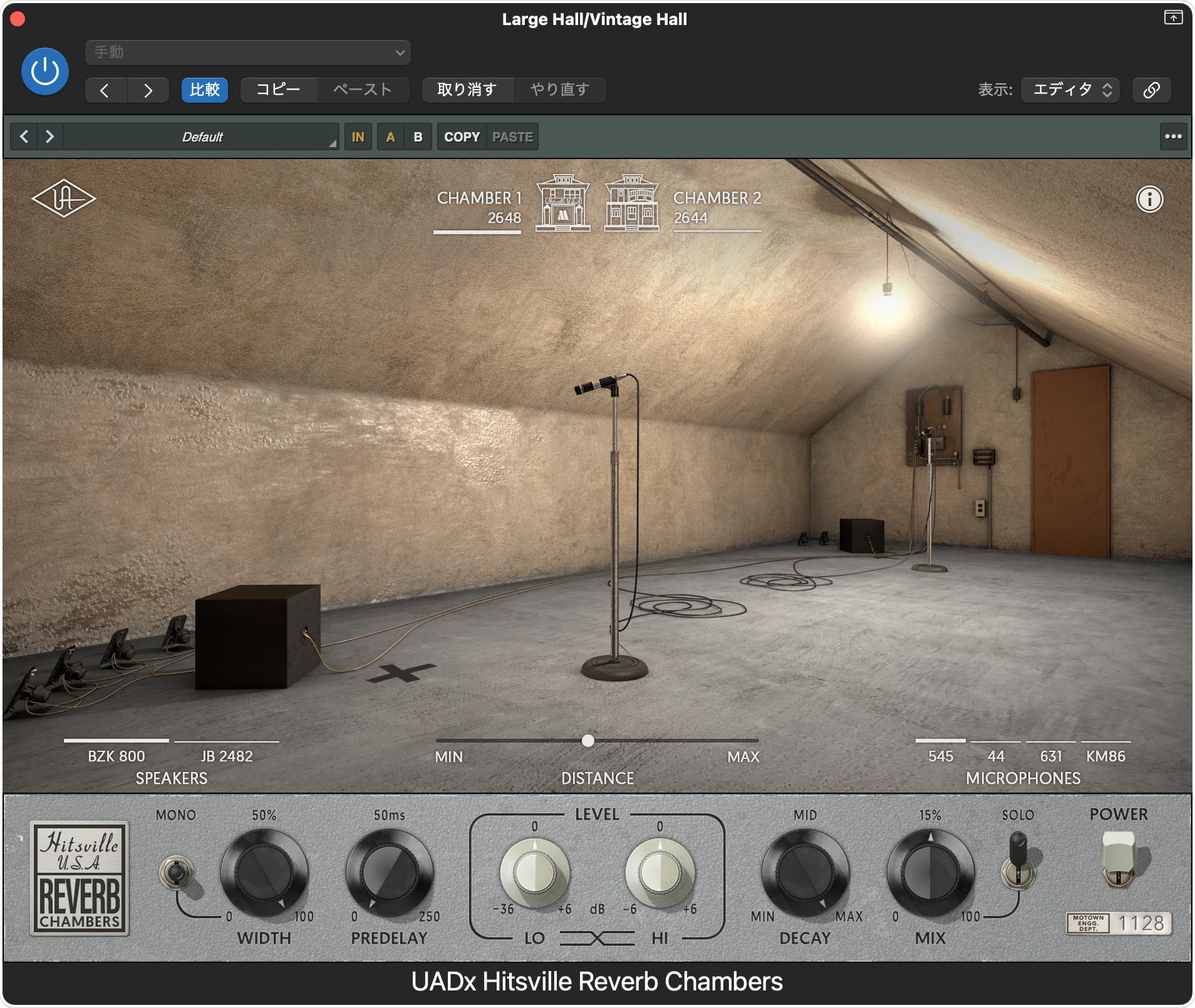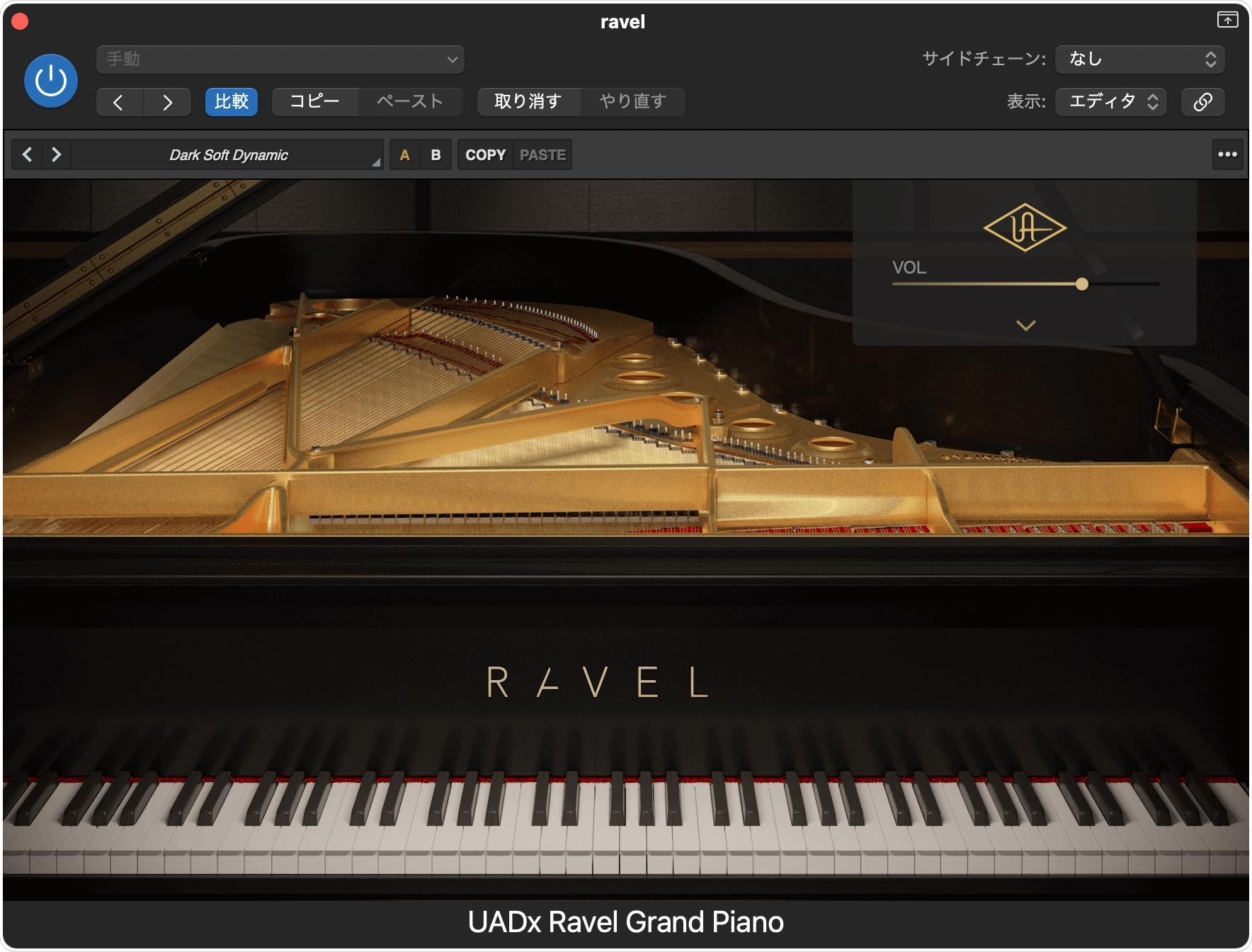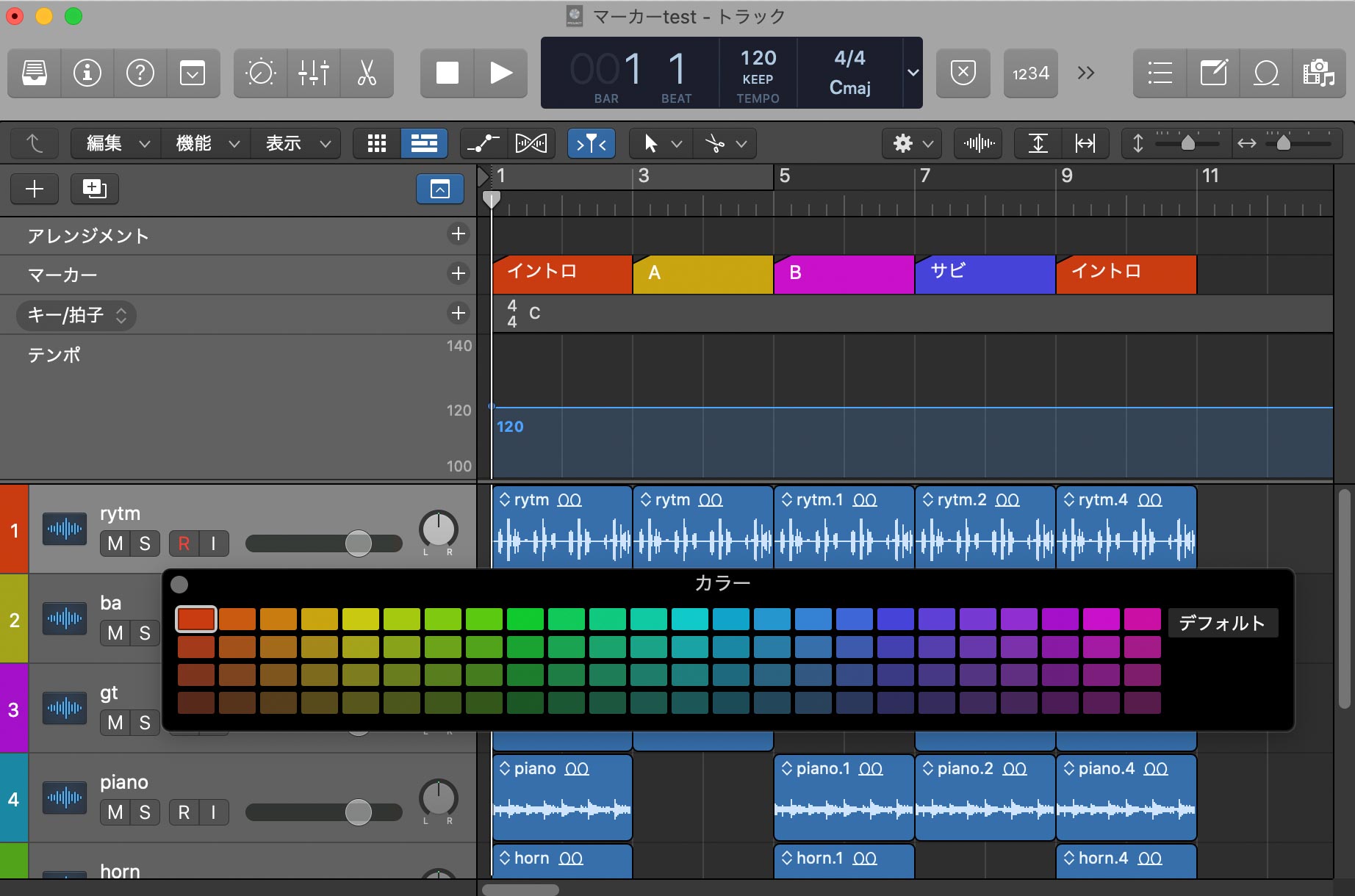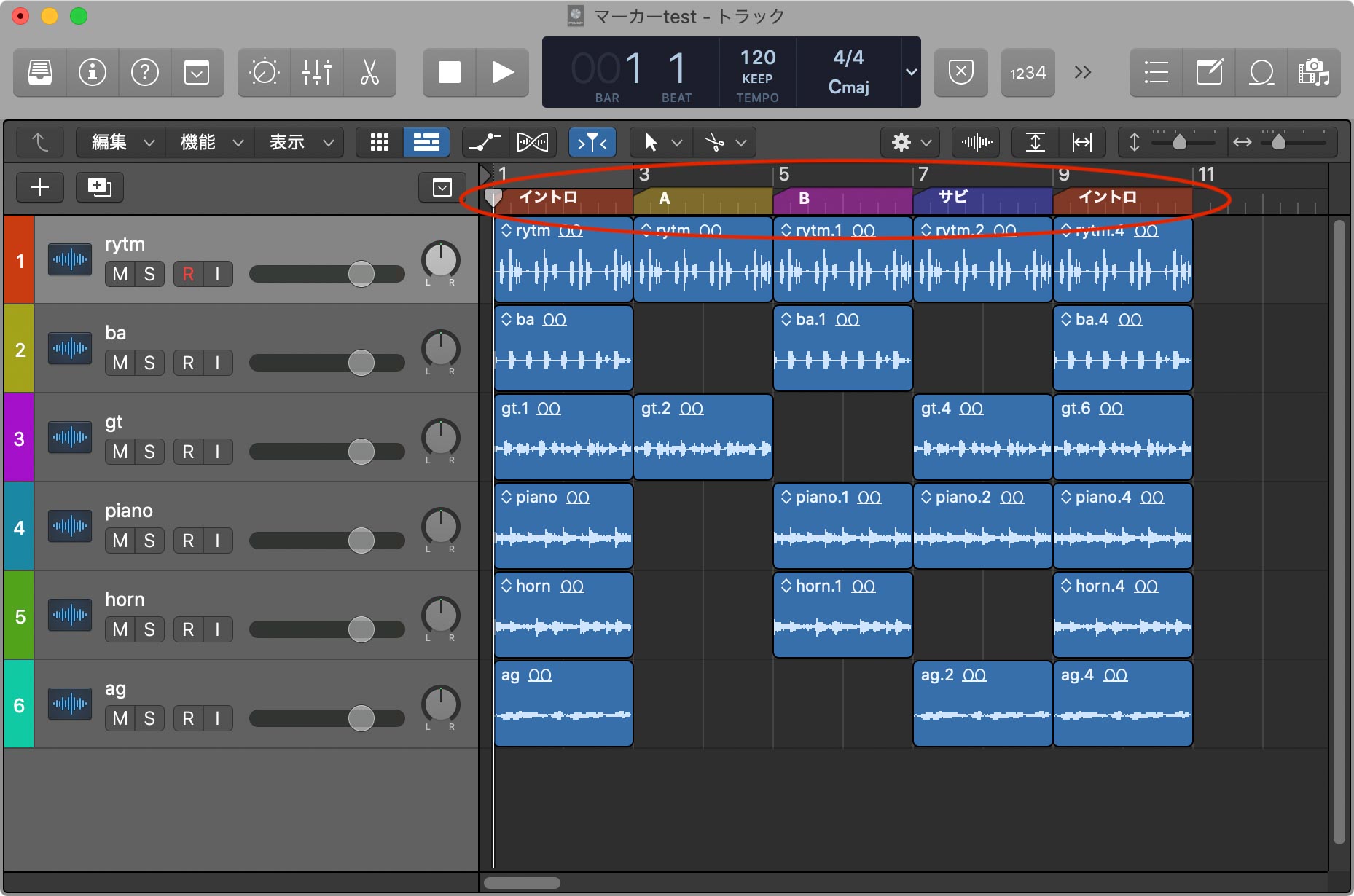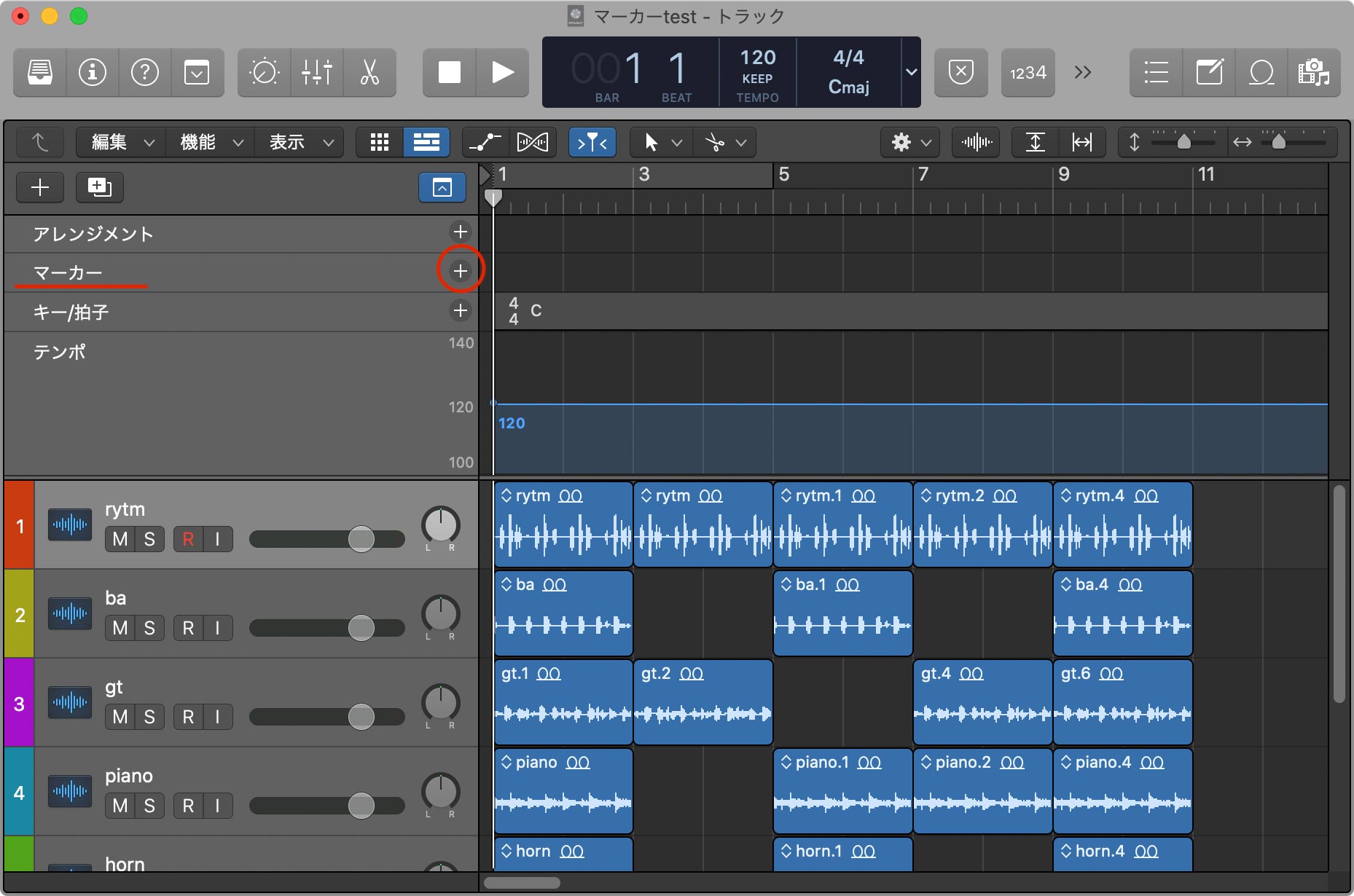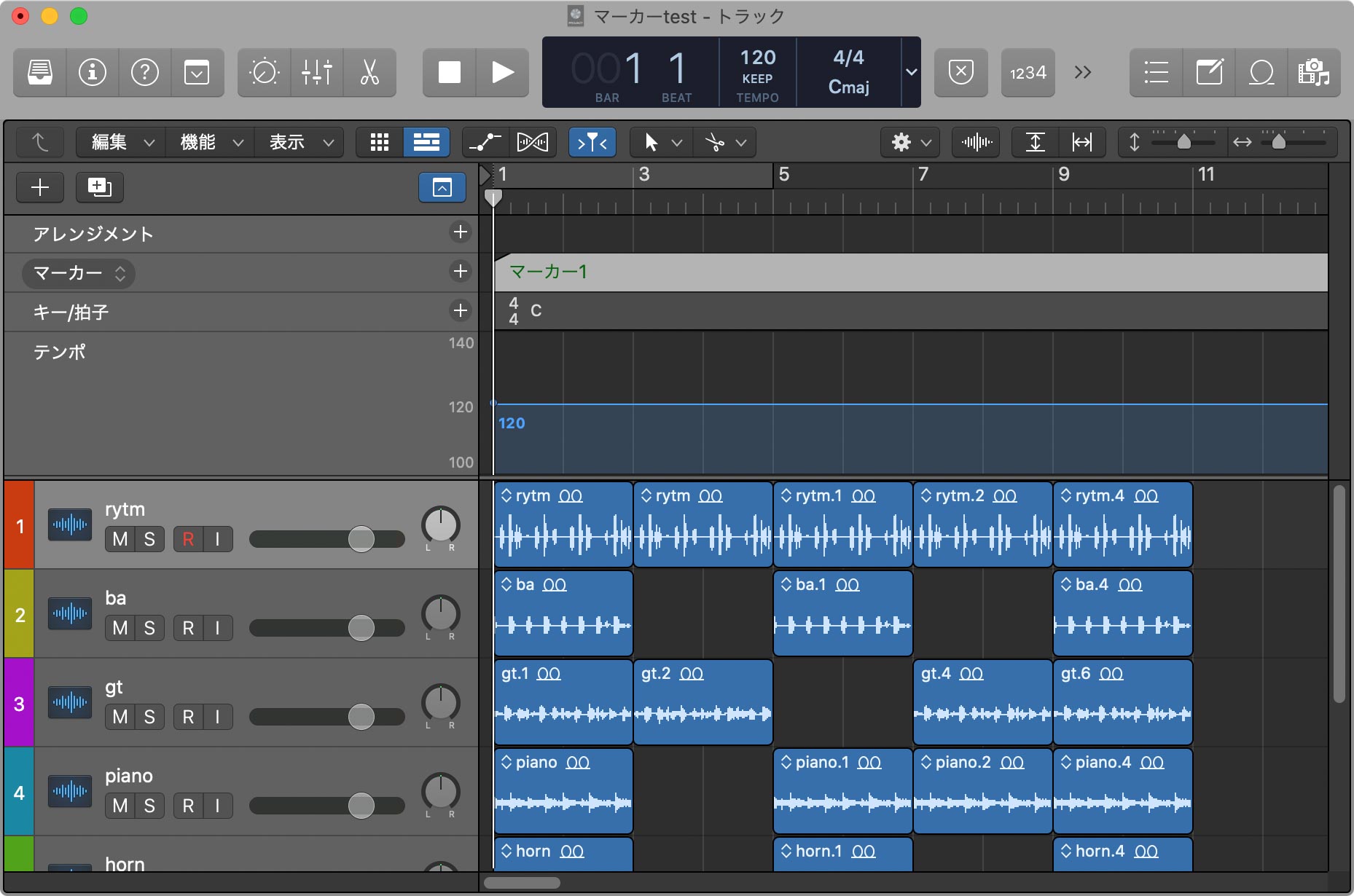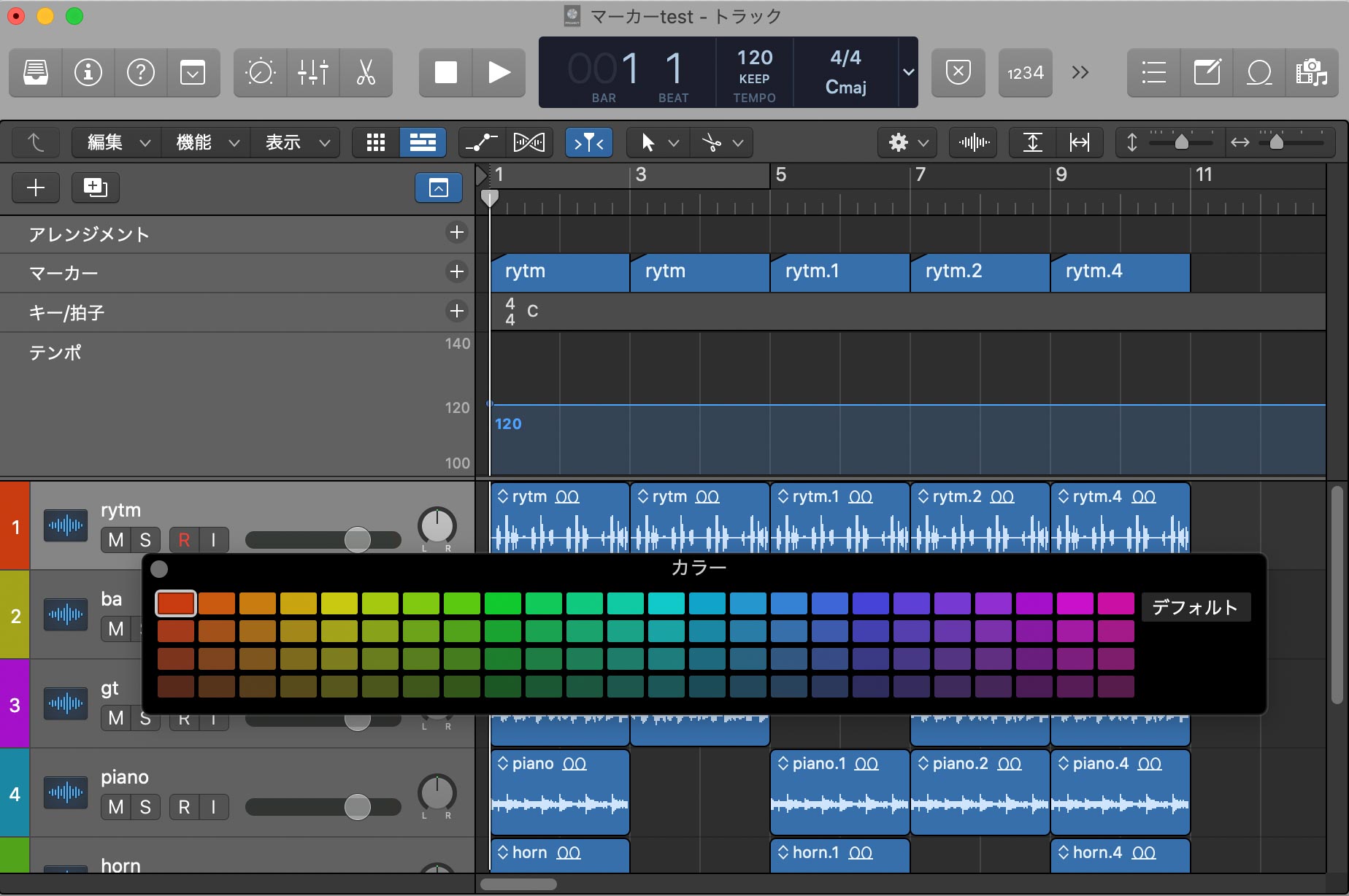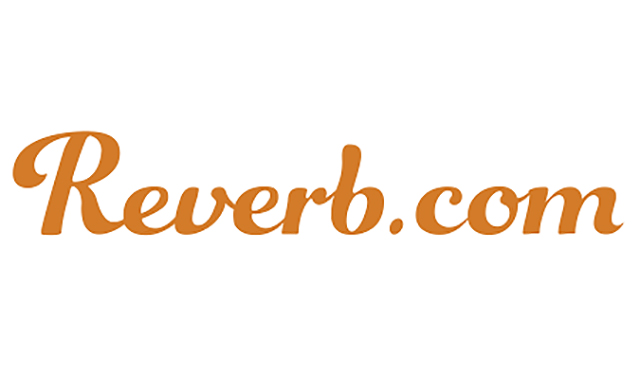Logic Proのマーカーについてです(´◔౪◔)◞

マーカーを使うと作業効率が若干上がります。
地味に役立つ機能もあるので、是非ご利用を(`・ω・´)
目次
マーカーとは?
マーカーは、Logic画面の上部に書ける曲の構成ラベルです。

「イントロ」や「サビ」など制作中の曲の構成をわかりやすく表示できます。
もちろん文字も色も自由に設定できます(´◔౪◔)◞
マーカーの便利な機能
ラベリングで視認性があがるだけではなく、
| option+マーカーをクリック |
マーカーの先頭にカーソルが移動 |
| option+,(カンマ) |
一つ前のマーカーにカーソルが移動 |
| option+.(ピリオド) |
一つ後ろのマーカーにカーソルが移動 |
といったマーカー独自の機能があります。
これらは再生中や停止中に行うことができます。
特に、再生中のoption+マーカークリックは、確実にセクションの頭に一瞬で飛べるので、一度使うと病みつきになる程便利( ・ὢ・ )
曲全体をアレンジする時に役立ちます。
マーカーの書き方
マーカーの書き方にはいくつか方法があります。
おすすめは後半の方法ですが、まずは基本的な方から書きます。
グローバルトラック画面から追加する
Gキーを押すか

赤丸部分のボタンをクリックします。

上がぱかっと開くので、マーカーの「+」ボタンをクリック。

マーカーが一つ追加されます。
連続してボタンを押すと、

このようにマーカーが足されます。
マーカーはドラッグできるので、曲の構成に合わせて手動で動かして調整します。

マーカーをダブルクリックすると名前の変更ができます。
以上が基本的なマーカーの書き方です( ・ὢ・ )
が、ちょっと面倒ですよね。
わざわざドラッグしたり、ラベルを引き伸ばすのは少し手間です。
サクッとできる、おすすめのマーカー作成方法
マーカーを追加するなら、こちらの方法がおすすめです(´◔౪◔)◞

追加したいマーカー箇所のリージョンを選択します。
ここでは試しに赤丸部分をまるっと選択してみます(`・ω・´)
もちろん個別選択でもOK。

そして「option + shift + @」を押すと、、、マーカーが一気に出現(´◔౪◔)◞!
らく!
マーカー名はリージョンの名前がそのままコピーされます。
名前変更はメインウィンドウからでも「shift + @」でできます

マーカーのカラー変更は、Gキーを押して出てくるグローバルトラックから行えます。
「option + C」でカラーパレットが出てきますので、変えたいマーカーをクリックして好きな色にしてください!

色鮮やか〜。
まとめ
ある程度大きなプロジェクトファイルになりそうな場合は是非マーカーを使ってみてください。
| option+マーカーをクリック |
マーカーの先頭にカーソルが移動 |
| option+,(カンマ) |
一つ前のマーカーにカーソルが移動 |
| option+.(ピリオド) |
一つ後ろのマーカーにカーソルが移動 |
| option+shift+@ |
リージョンからマーカーを作成する |
| shift+@ |
マーカーの名前を変える |
| option+C |
カラーパレットを開く |
| G |
グローバルトラックを開く |
今回出てきたショートカットキー一覧です。
特に赤文字が便利です( ・ὢ・ )
最後までお読みいただきありがとうございました!



系マイクプリアンプ選び完全ガイド【知って得する!】-1-scaled.jpg)