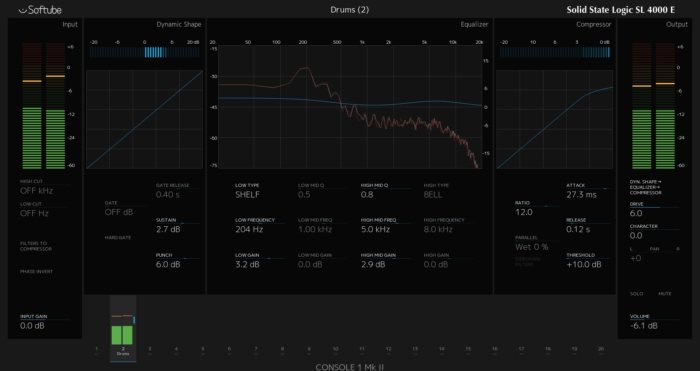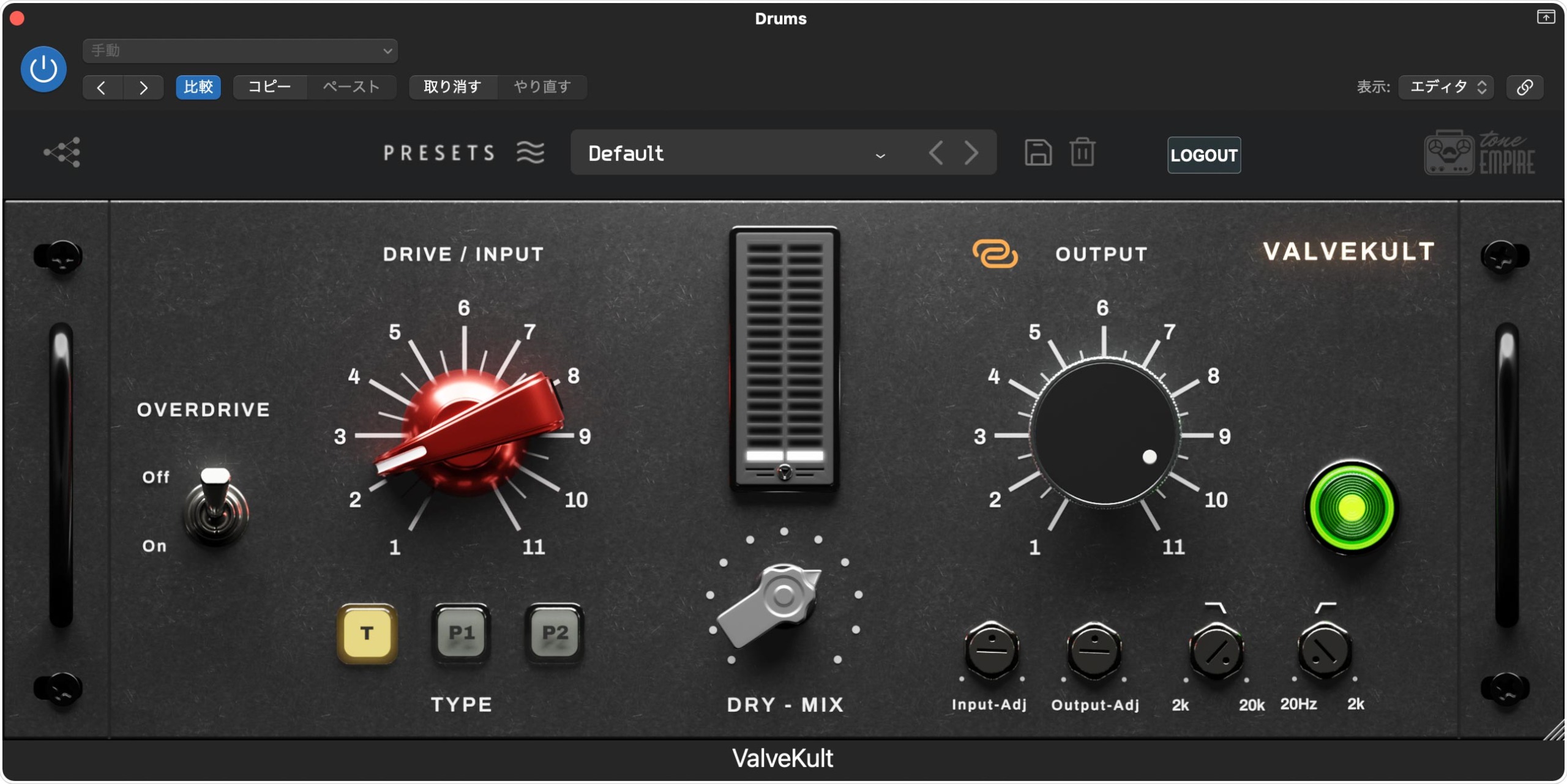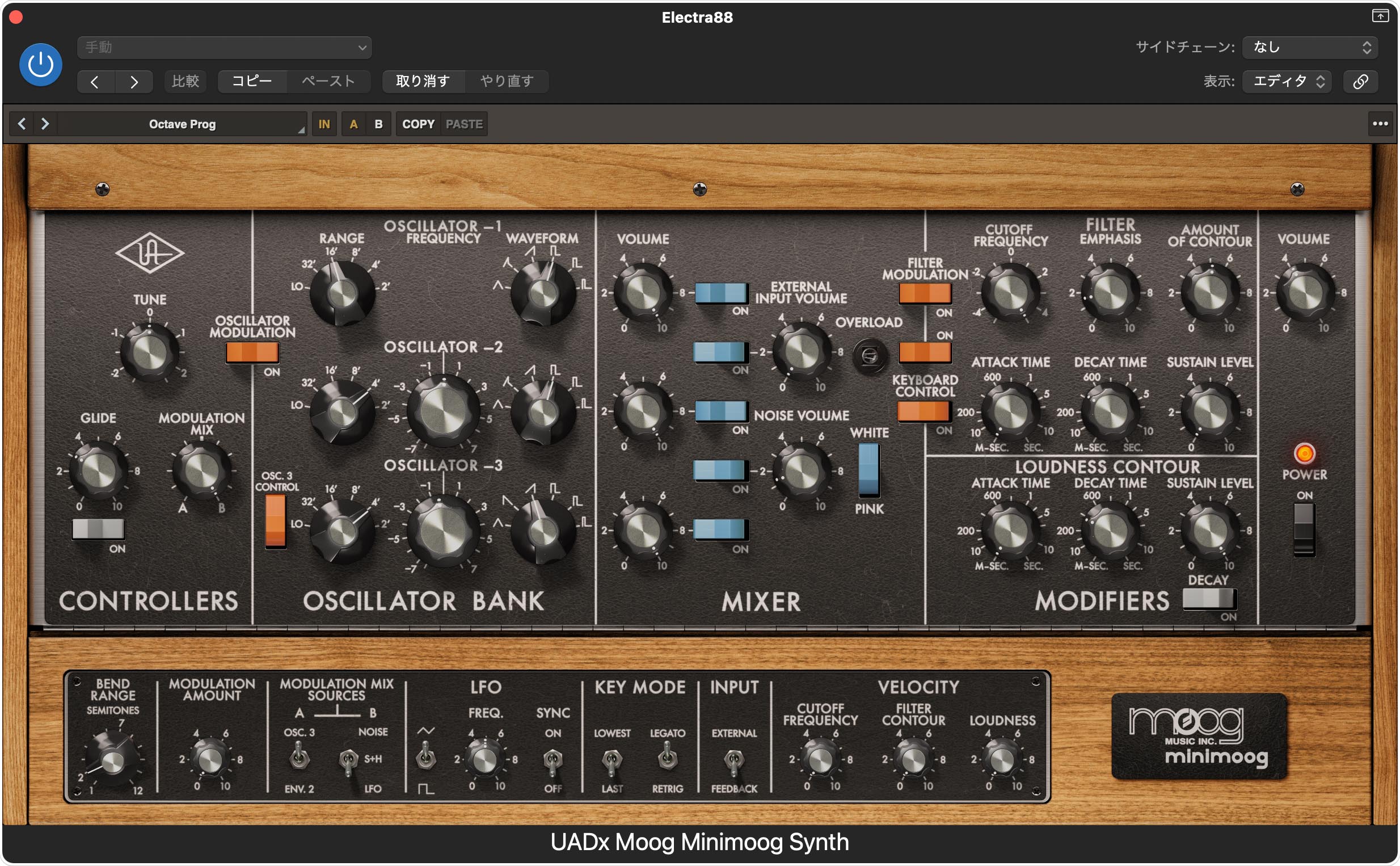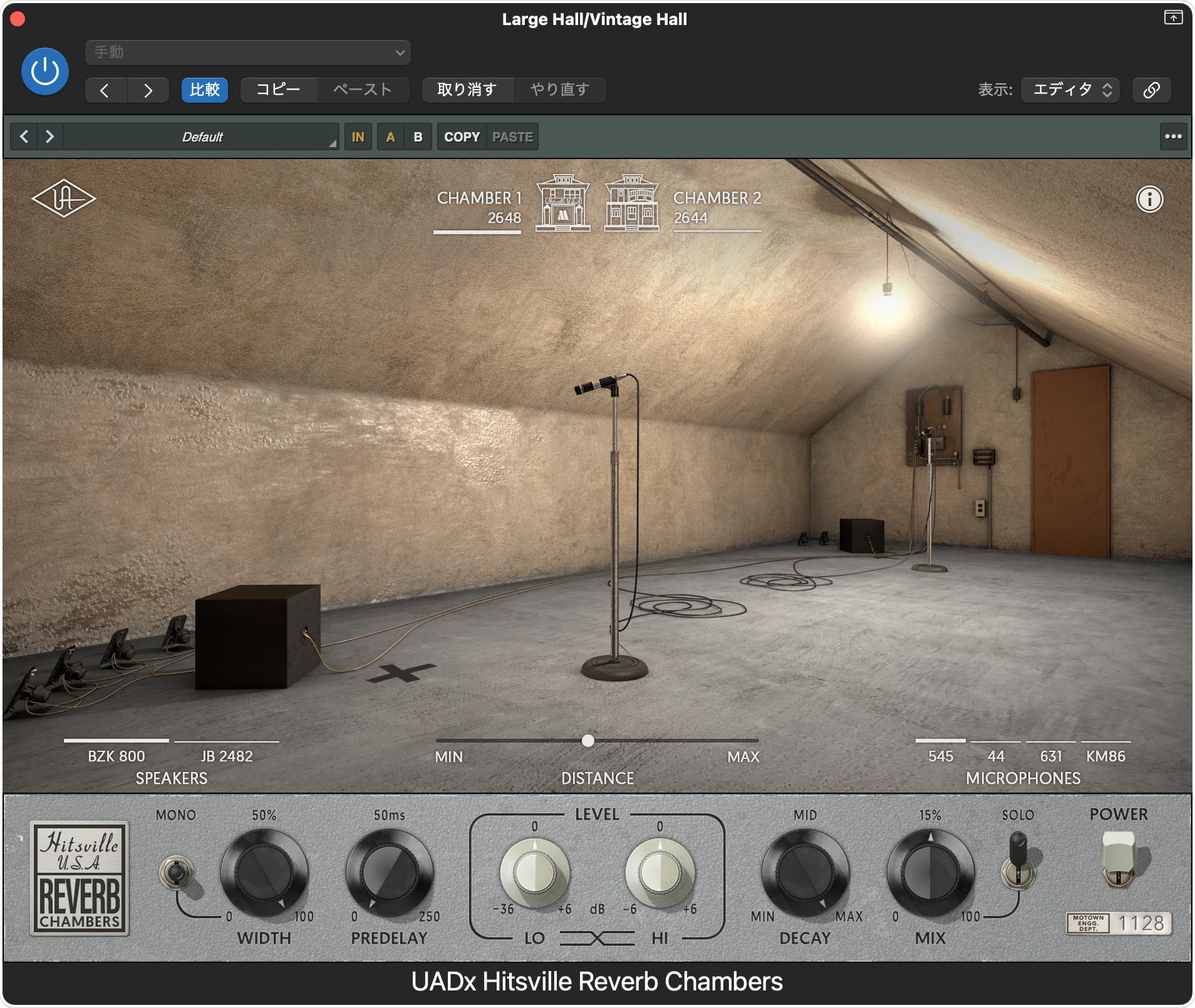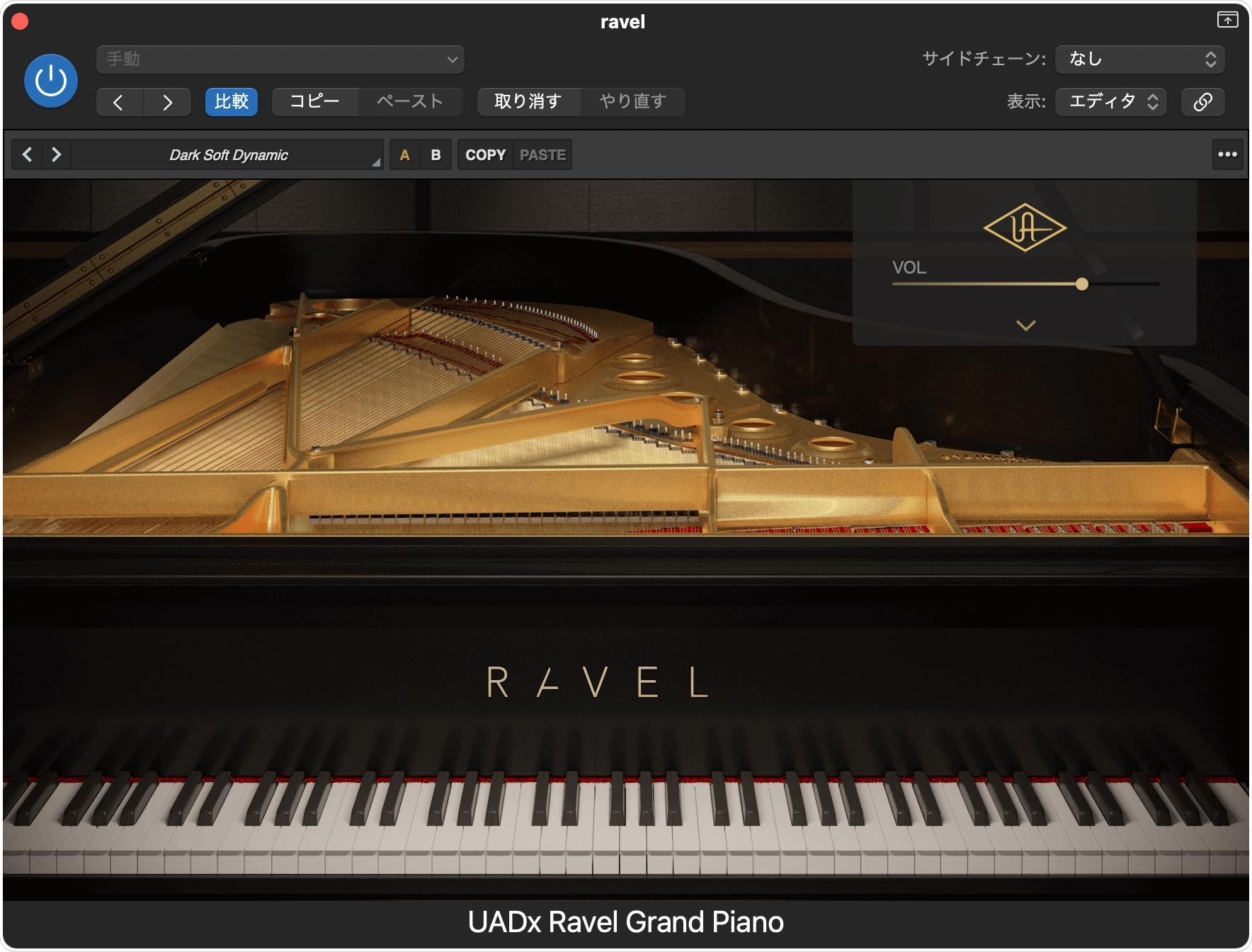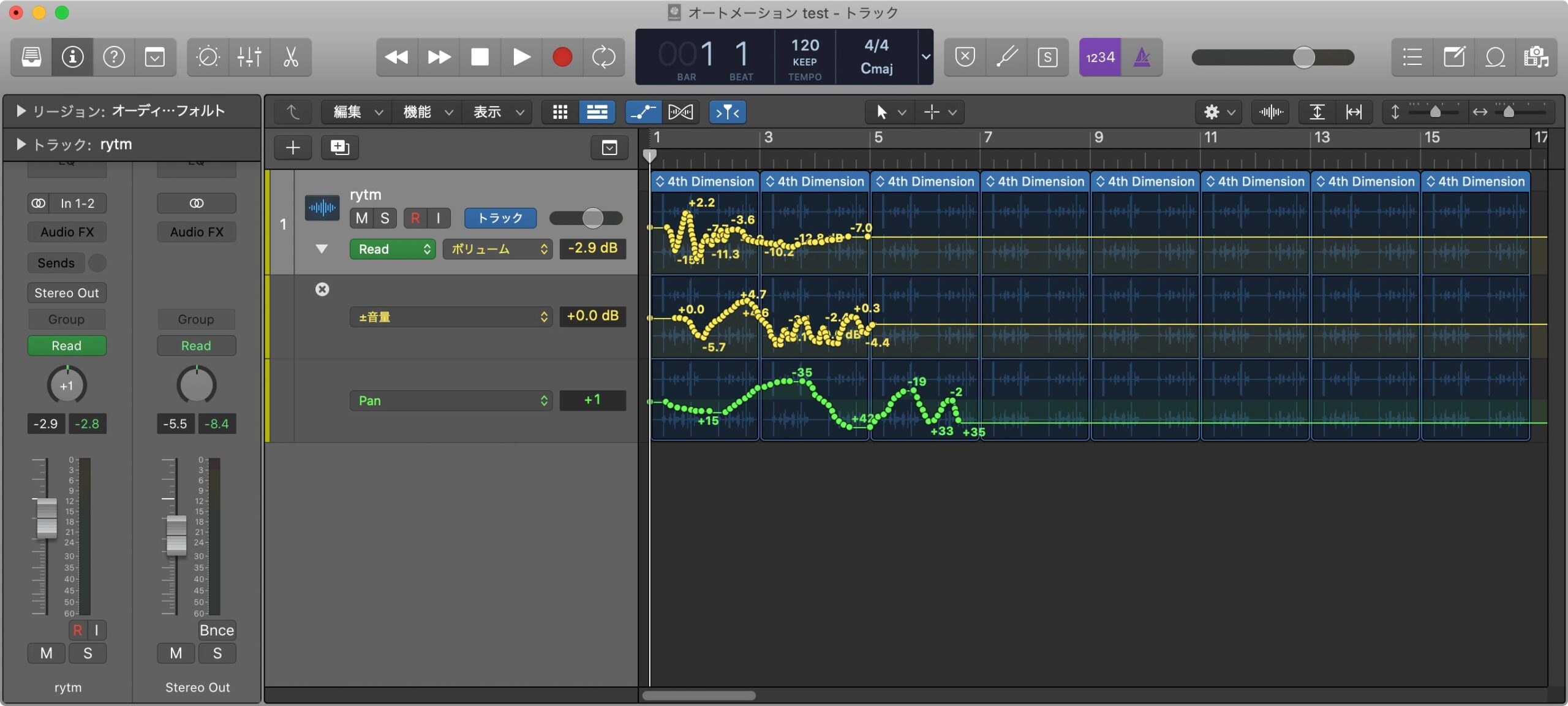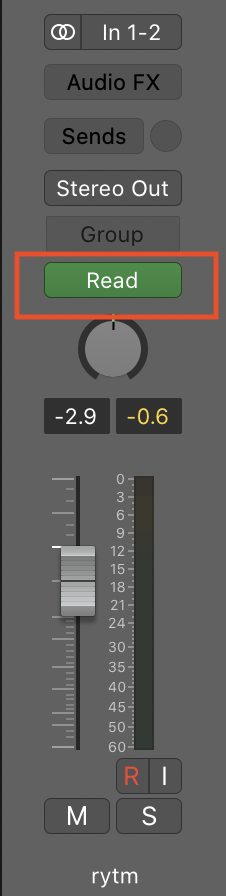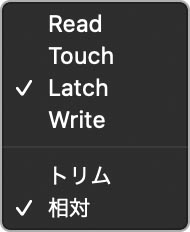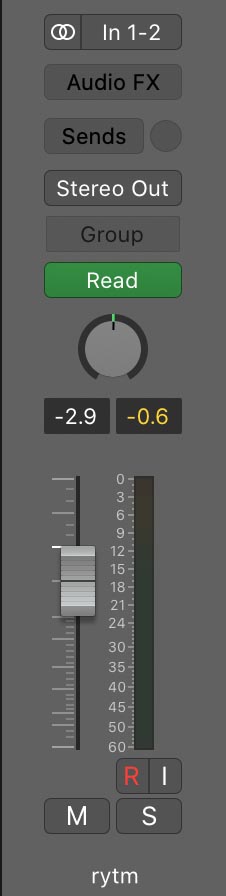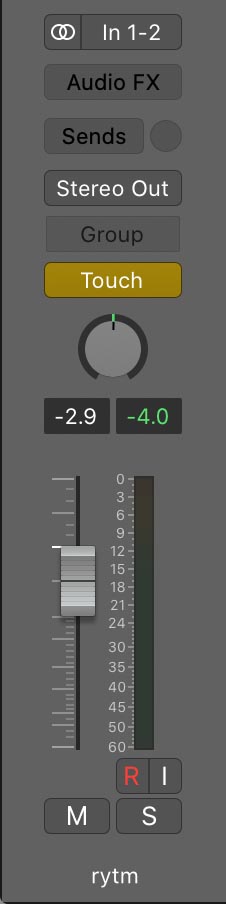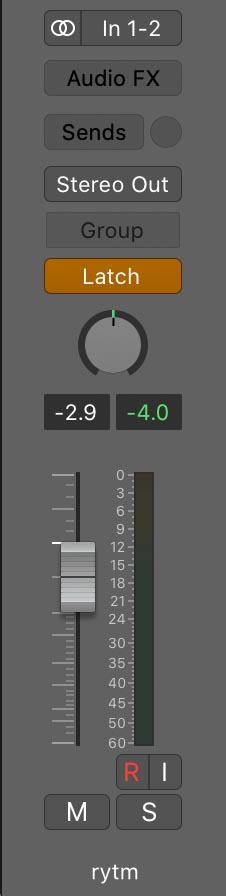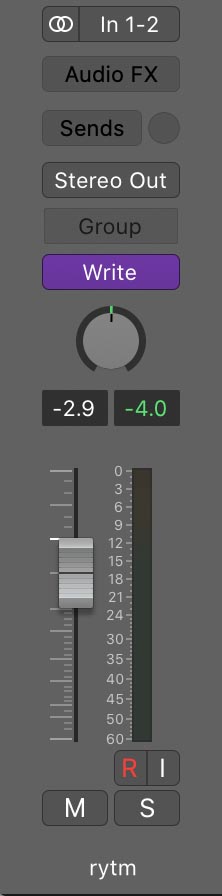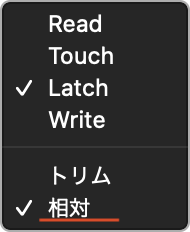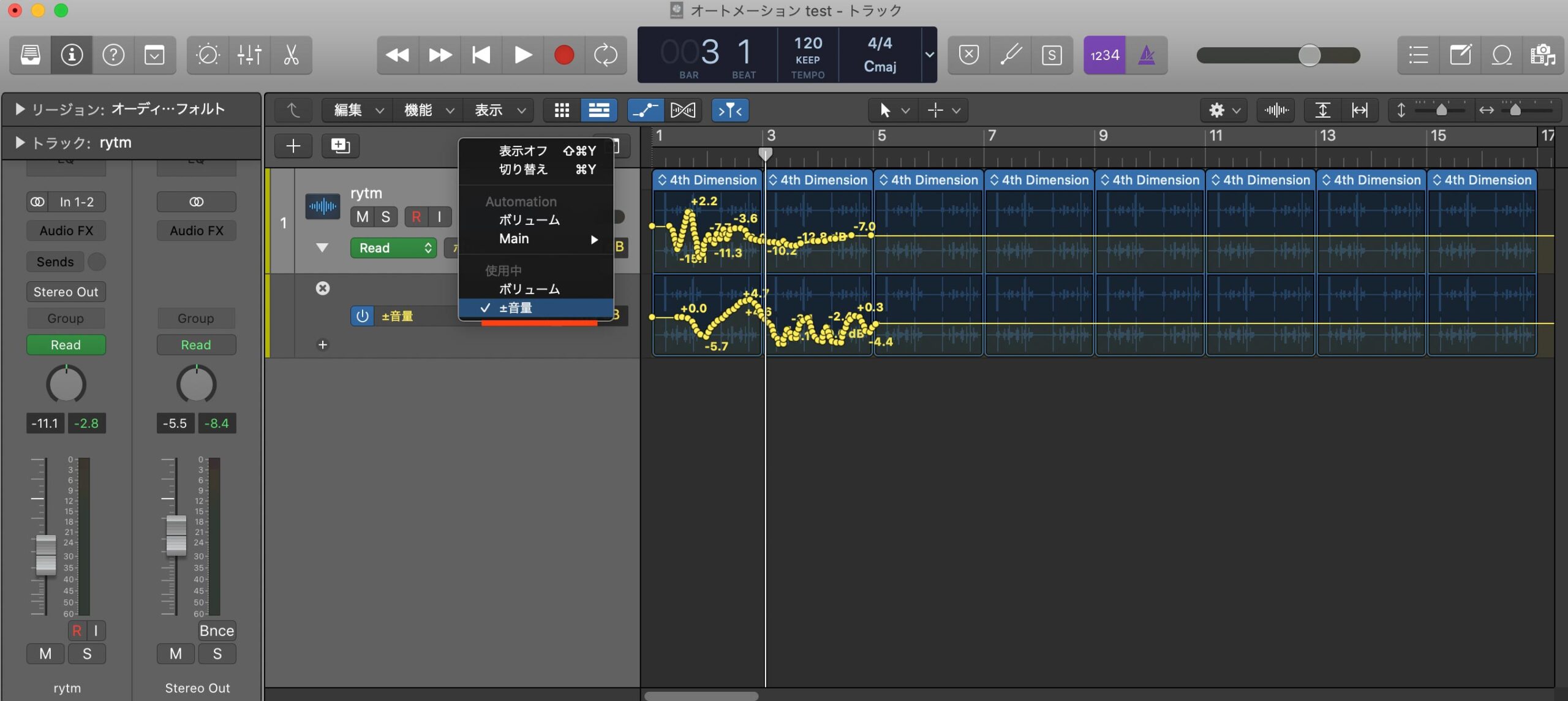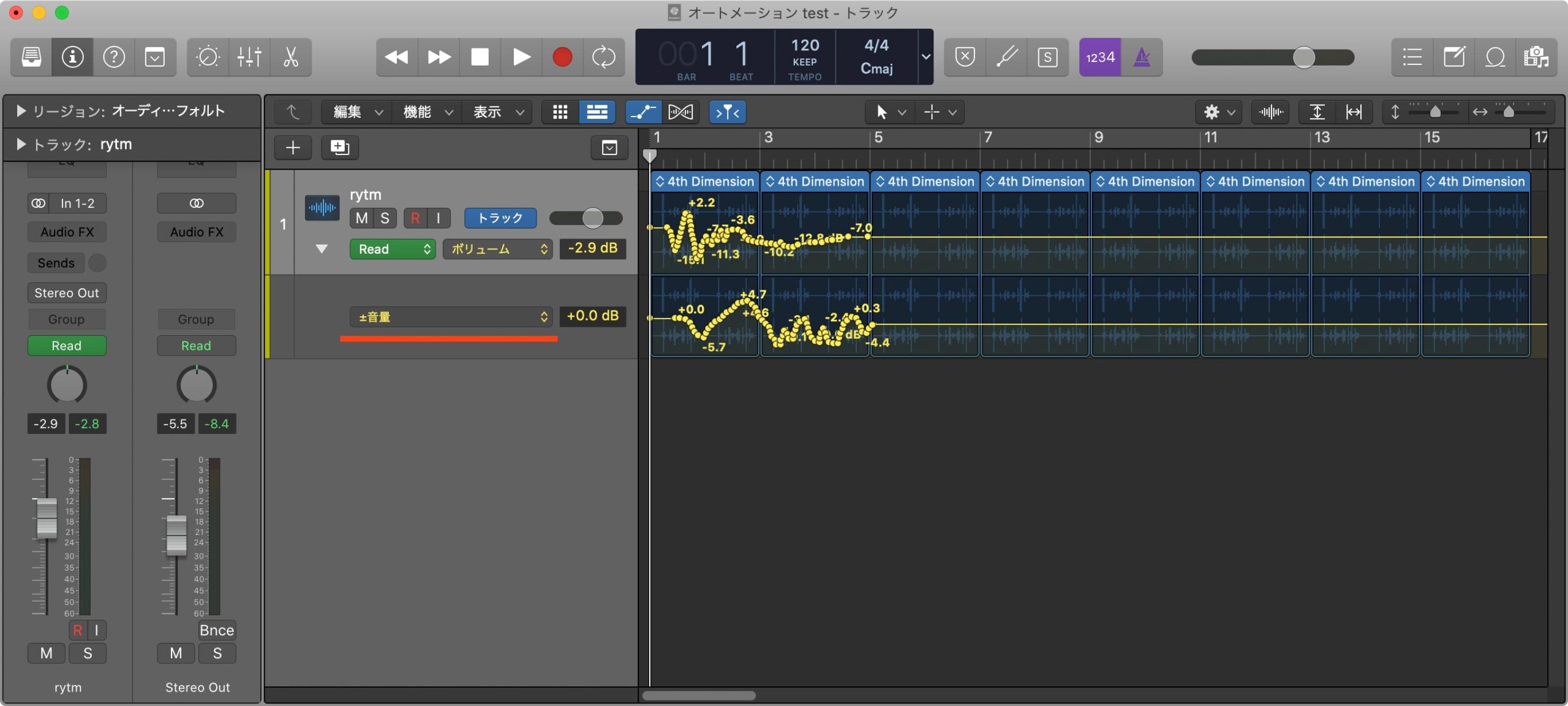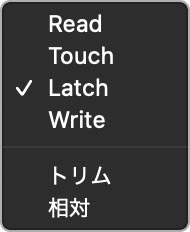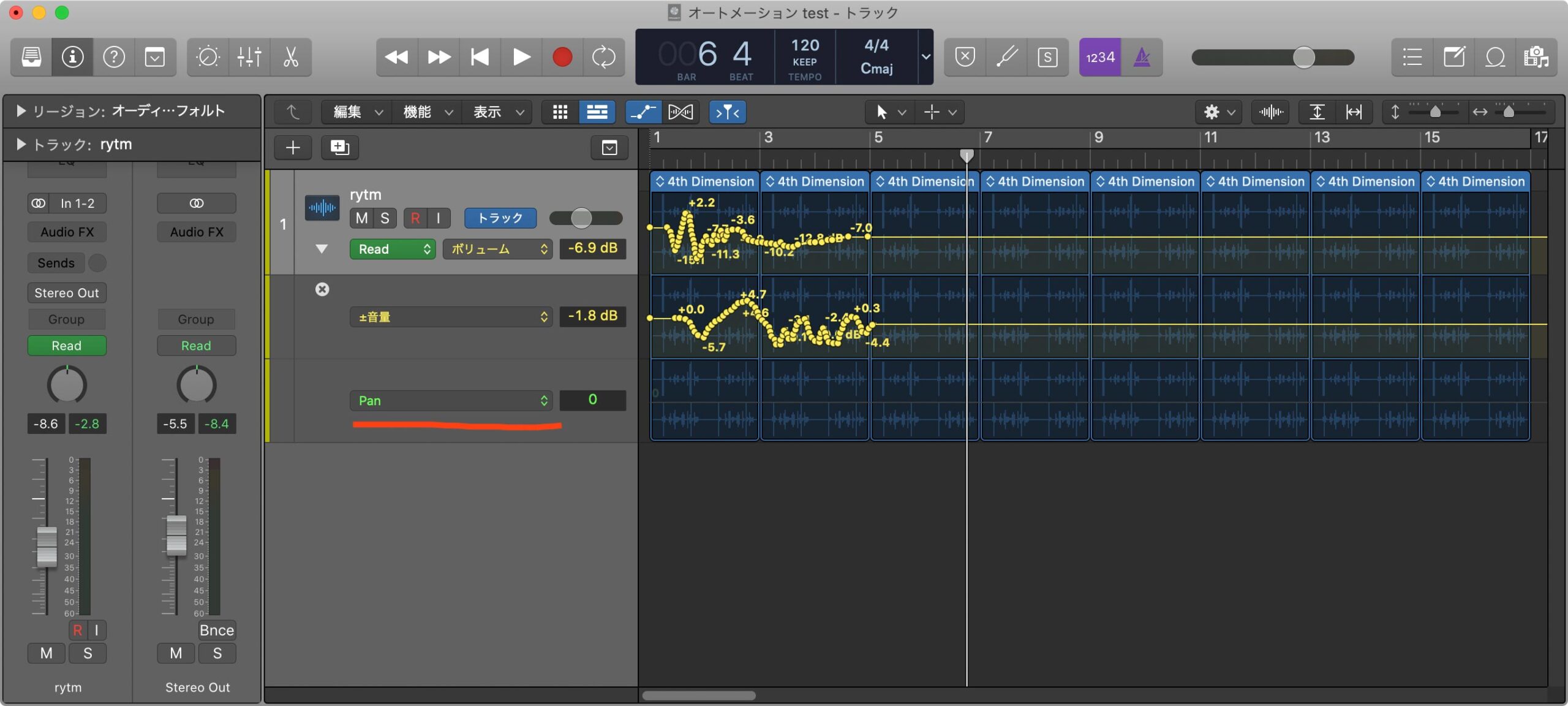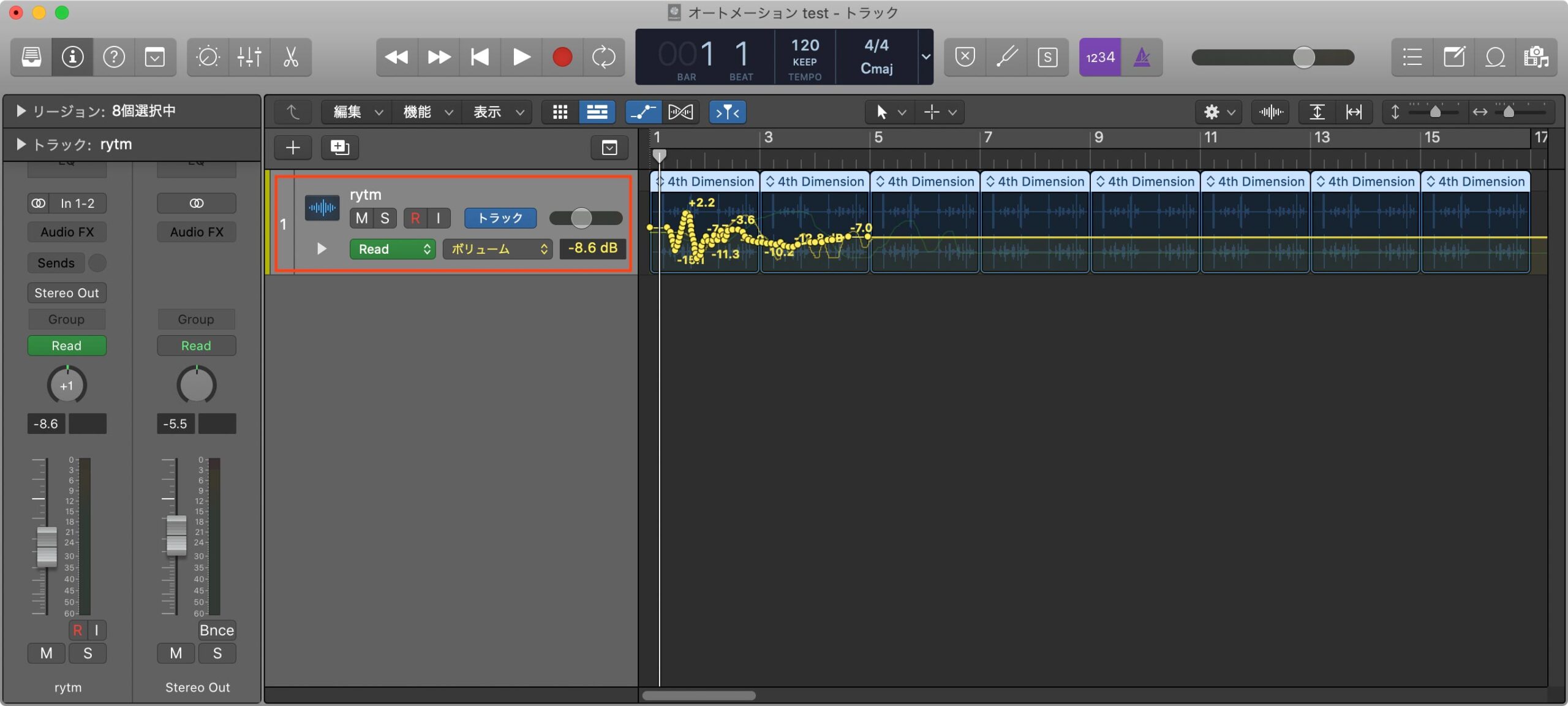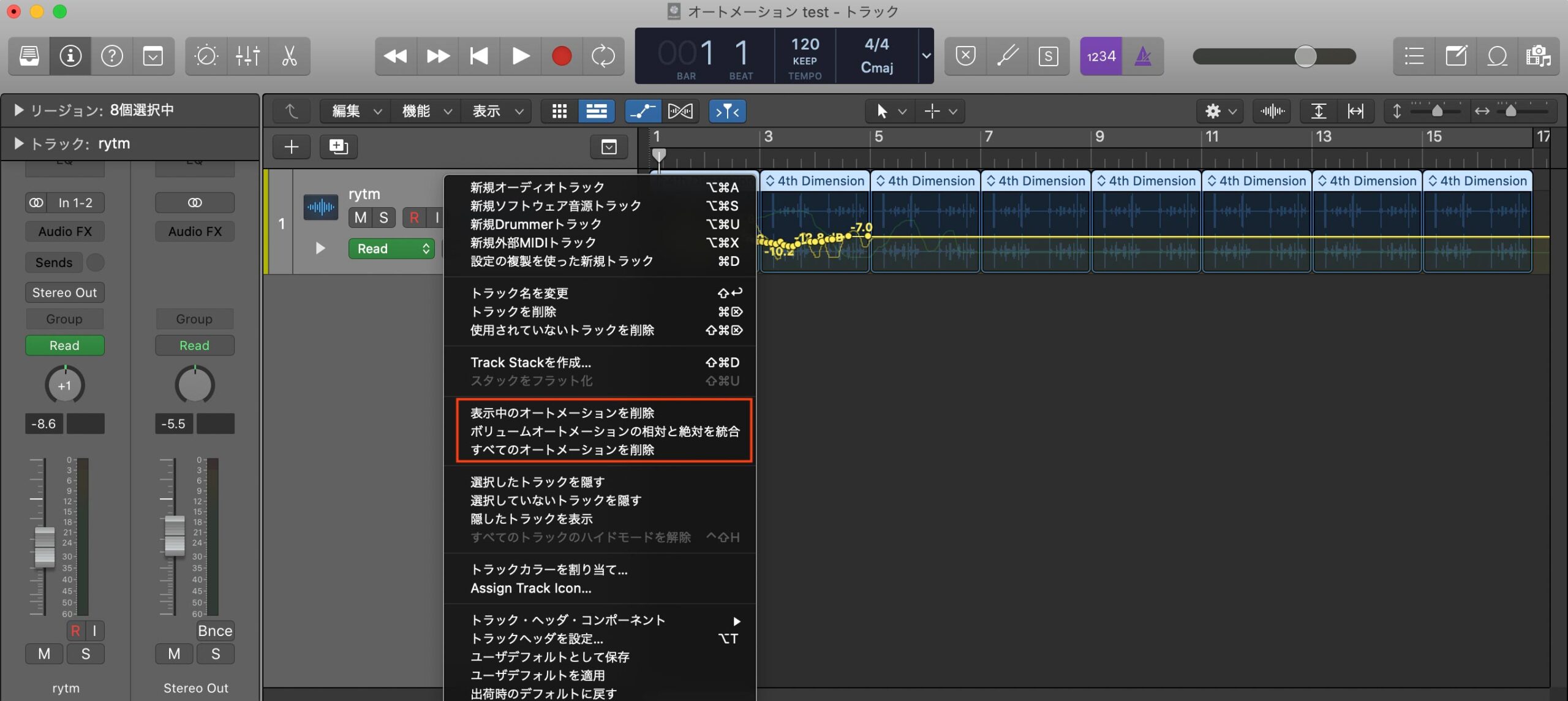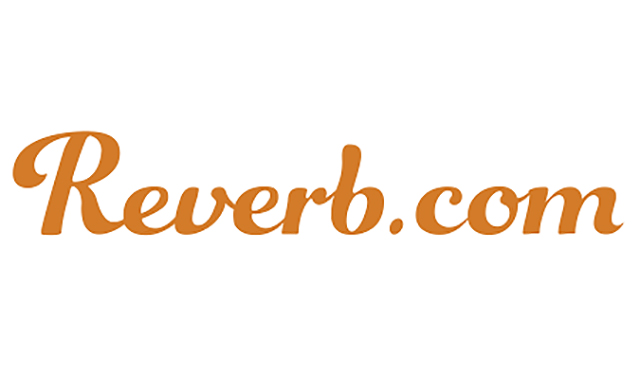Logic Proのオートメーションの使い方についてです(´◔౪◔)◞

オートメーションはミックスでも欠かせない機能。
最適なモードを選びながら作業すると効率がグッと上がります!
目次
オートメーションを使うべき理由
オートメーションはDTM楽曲に彩りや輪郭を与えることができる機能。
- 音量を一部分だけ大きくしたり小さくする
- PANの位置を一瞬だけ変える
- リバーブの残響音を一区間だけ増やす
- コンプの強さをAメロだけ変える
- 平歌部分だけEQでミッドを増やす
など、様々な表現を瞬間的〜区間的に行うことができます。

オートメーションを使うと曲がよりダイナミクスになります(`・ω・´)
また、ボーカルなどの音量が凸凹しやすいパートを聴きやすくするのも、オートメーションの役目!
プロエンジニアさんのミックスプロジェクトを見せてもらうと、めっちゃオートメーション書かれていて血の気が引きます(;´༎ຶД༎ຶ`)
オートメーションを操る主な方法は2つ
オートメーションは、
- 再生しながらリアルタイムで書き込む
- 停止したまま画面に書き込む
の2つが主な方法になります。
さっと感覚的に調整できそうなオートメーションだったら、リアルタイムが良いでしょう。
じっくり細かい調整が必要な場合は、画面に直接書き込んでいくのがおすすめ。
リアルタイムに書き込む
それではリアルタイムにオートメーションを書き込んでいく方法から(`・ω・´)!
ちなみにオートメーションはトラック単位で書き込んでいきます。
もちろんステレオアウト全体(ステレオトラック)にかけることも可。
この記事では主にフェーダーを使う方法をメインにして書いていきますが、EQやコンプやsendの値を変える等も同じ方法で行えます(`・ω・´)

オートメーションを書き込むモードに変えるには、トラックの赤枠部分をクリックします。

するといくつかのモードが出てきます。
Read
Readは書き込んだオートメーションパラメーターを読み込んで実行するモードです。

何もパラメーターが書き込まれていなかったら、動きません。
Touch
Touchはフェーダーなどパラメーターを変更すると、元の位置にまた戻ってくるモード。

ボリュームを1箇所だけ瞬間的に上げたい時になどに便利です。
Latch
Latchはフェーダーをあげたらそのまま元に戻らないモード。

いわゆる普通の書き込み方( ・ὢ・ )
僕は一番これを使ってます。
Write
Writeは、再生するたびに前のパラメーターを全て上書きするモード。

動きはLatchと一緒ですが、書き込み済みの他のデータも消しながら上書きしてしまいます。
基本的にあまり使いません。
TouchかLatchを選んで再生、フェーダーなどを動かす
基本的にはTouchかLatchを選びます。
選んだら、再生しながらフェーダーやパンを動かしてオートメーションを書き込みます。
オートメーションパラメーターの確認方法
書き込んだオートメーションを確認します。

パラメータを見るには、赤丸で囲ったボタンをクリック。

オーディオファイルに被ってパラメーターの変化がグラフで現れます。
再生してみると、この通りにフェーダーが動きます(`・ω・´)
絶対モードと相対モード
オートメーションの書き込み方には「絶対」と「相対」という更に2つのモードがあります。

-「相対」を選択すると相対モードになる-
わかりづらいネーミングです(-ω- ?)アインシュタイン、、、?
使い方としては、
- まずオートメーションを書く
- 後で更に調整したくなったら相対モードでオートメーションを書き込む
と、元のオートメーションデータ(絶対)を残しつつ、その上から更にデータ(相対)を書き込めます。
良い感じに書き込めたデータを消さずに、更に細かな入力を足せるので絶対に使った方が良い機能です。
相対モードで書き足す方法
相対モードで書き足すのはとても簡単です。

先ほどのモード選択の下にある「相対」にチェックを入れます。
これでOK!
相対オートメーションの確認の仕方
相対オートメーションを書き込んだら、確認してみます。

オートメーションの表示ウィンドウを増やすには赤丸部分の△をクリック。

更に赤線部分をクリックすると、

タブが出てくるので「±音量」を選びます。

すると、相対モードで書き込んだパラメーター(ここではボリューム操作)が下に出てきます。
再生すると、上のパラメーターグラフの動きを基本にして、下のパラメーターグラフの動きが更に反映されるようになっているはずです(´◔౪◔)◞
トリム
相対モードと並んで「トリム」というモードもあります。

こちらはトリムという名前だけあって、事前に書き込んだデータ(絶対)に合算される形で微調整するモード?になっているようです。
すみません、あまり使わないのでよくわかってないかもしれません、、、。
更に表示を増やしたい場合
更にオートメーションのグラフ表示を増やすことをもできます。
PANやEQのオートメーションも書き込むことが多いと思うので、表示数が増えると便利です。

赤丸部分あたりにカーソルを持っていくと「+」ボタンが出てくるのでクリック。

表示が増えました。
試しにPANのオートメーションを書き込んでみると、

しっかり表示されます!
オートメーションの消し方
オートメーションは、カーソルで囲って消すこともできますが、一気に消したい場合選択しづらくちょっと面倒です。

そんな時は、赤枠部分にカーソルを持っていきます。

右クリックでタブウィンドウが出てくるので、赤枠から選べば一気に消せます!
直接パラメーターを書き込むのもよし
ここまでリアルタイム入力での書き込み方を中心で書いてきましたが、直接マウスでパラメーターを書き込んだ方が早い時も多いです(´⊙౪⊙)۶

赤枠のようにピピッとクリックすれば、線を引けますし、リアルタイム入力では描けないようなカーブもかけます。
もちろん相対オートメーションも書き込めます。
こっちの方がDTMではポピュラーな方法かもしれません( ・ὢ・ )
リージョンごとにもオートメーションを書き込むこともできる
トラックまるまる通してではなく、リージョン(オーディオファイルごと)に対してオートメーションを書く機能もあります。

赤丸部分をクリックすると、

このようにリージョンごとにオートメーションがかかるようになります。
簡単な動画で
ここまでの一連の流れを、動画にしてみました。
音量が極端に上がったり下がったりする瞬間があるので、再生音量は小さめでお願いします、、、すみません。
フィジコンがあると書き込みが更に便利に!
フィジコンがあるとオートメーションのリアルタイム入力が非常に楽になります(`・ω・´)!


ICON DIGITAL ( アイコンデジタル ) / PLATFORM NANO サウンドハウス
こういうやつ。
特にフェーダーの動きがDAWと同期するので、Touch入力の時とか気持ちよくできます!
快適さを求め始めたらぜひ試してみてください( ・ὢ・ )
詳しくは別記事にて。
あわせて読みたい
ICON DIGITAL PLATFORM NANO フィジカルコントローラーの使用レビュー!
ICON DIGITAL PLATFORM NANOフィジカルコントローラーのレビューです(´◔౪◔)◞ コスパが良いMIDIフィジカルコントローラーということで人気のアイテム。 実際に使用してみ...
あわせて読みたい
DTMでフィジカルコントローラーはどれくらい役に立つ?バリバリ使ってわかったこと
DTMでフィジカルコントローラーってどれくらい役に立つのか(´◔౪◔)◞ ? 20-30%くらい作業効率が上がる! 気がしてます( ・ὢ・ ) 作業内容によっては30-40%くらいいくかも?...
まとめ
オートメーションの使い方についてでした(`・ω・´)

使い方に慣れてくると、最終的な曲の表現力がグッと上がると思います!
最後までお読みいただきありがとうございました!