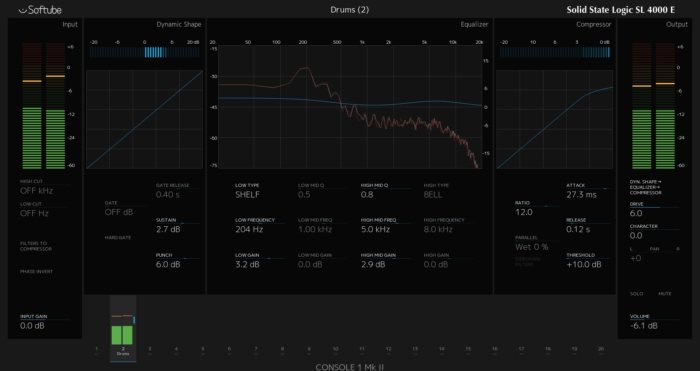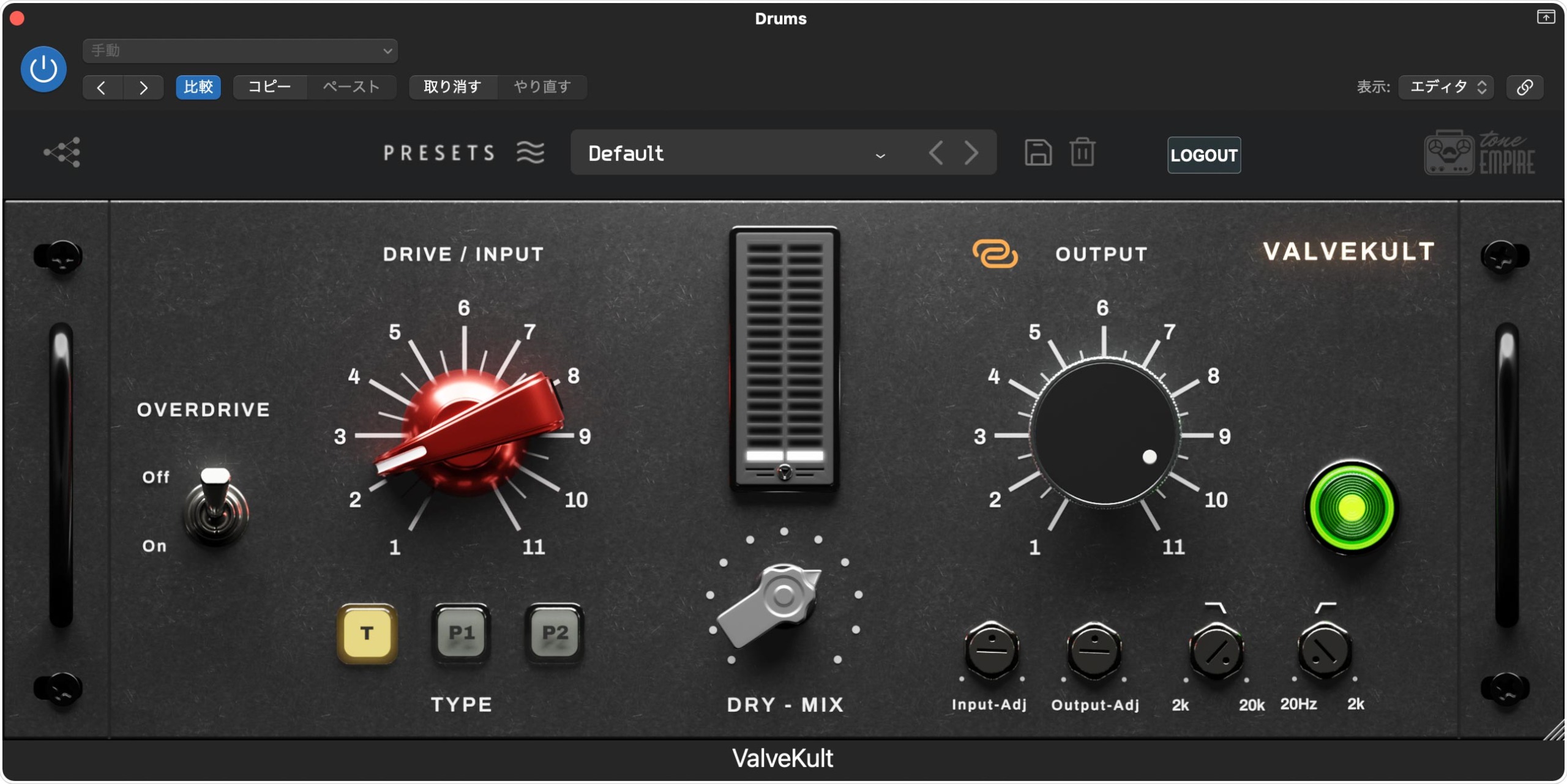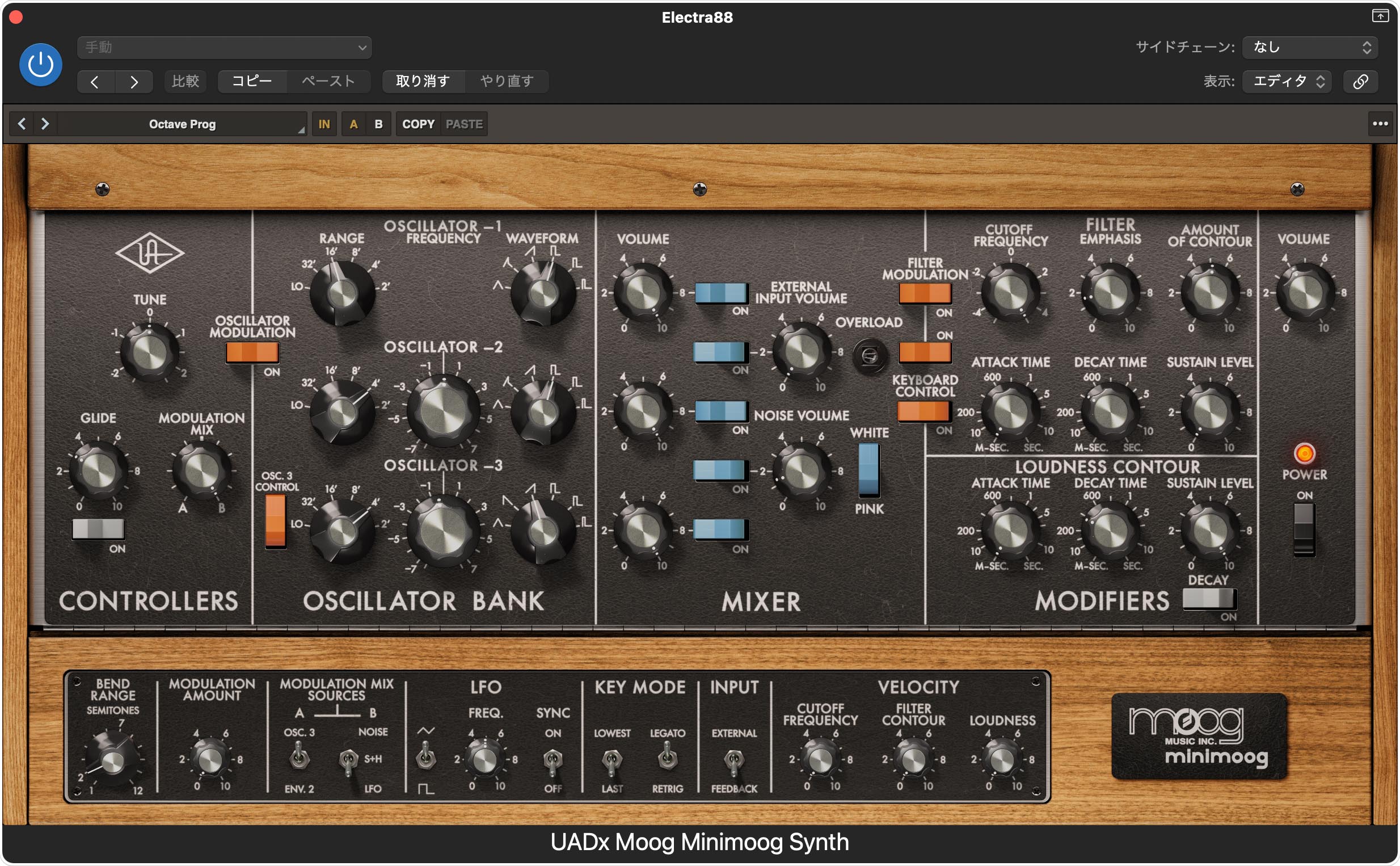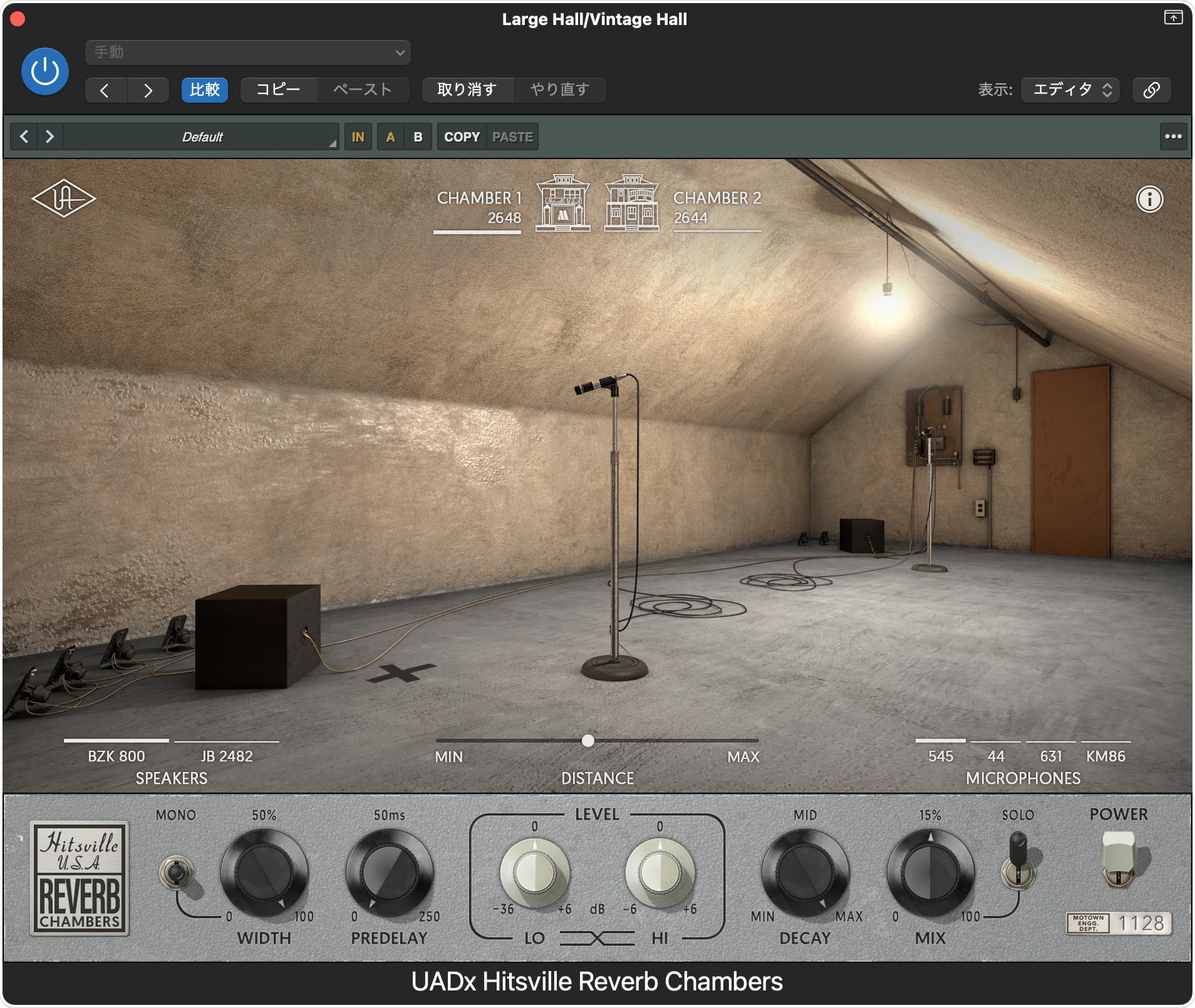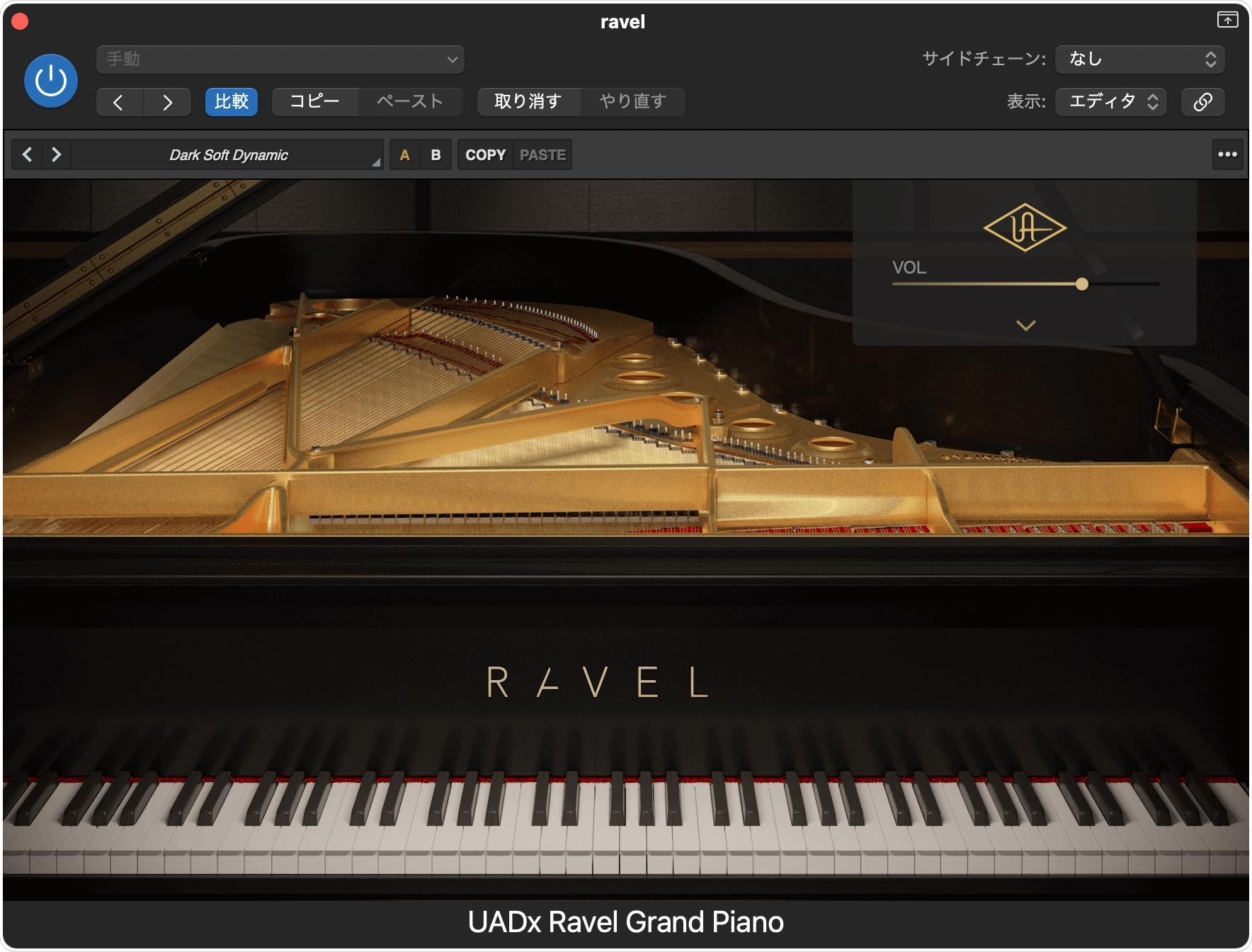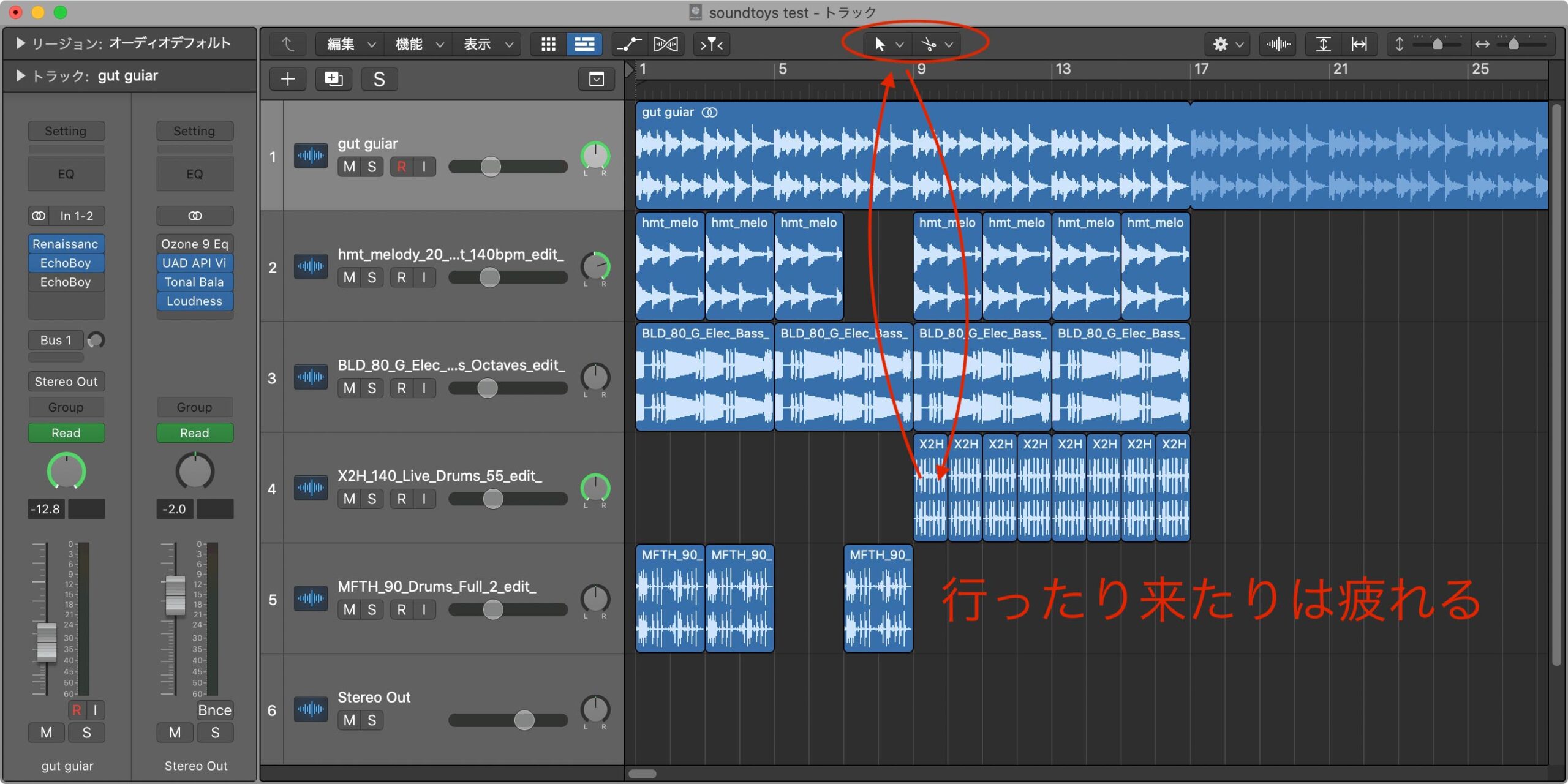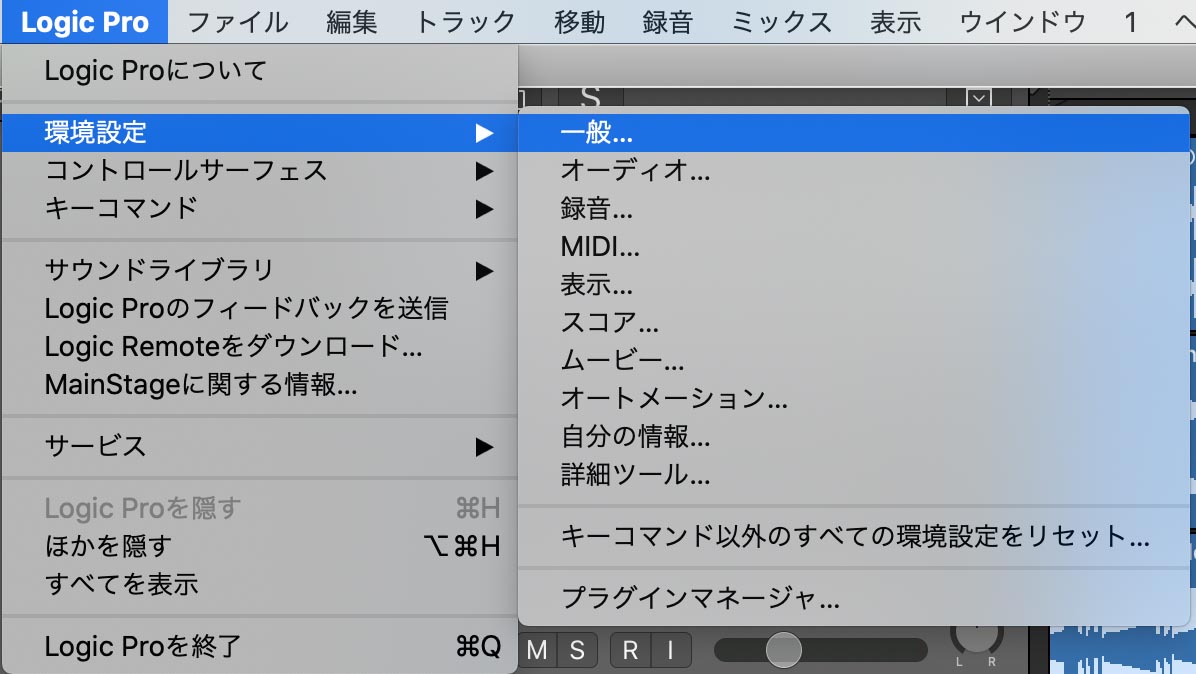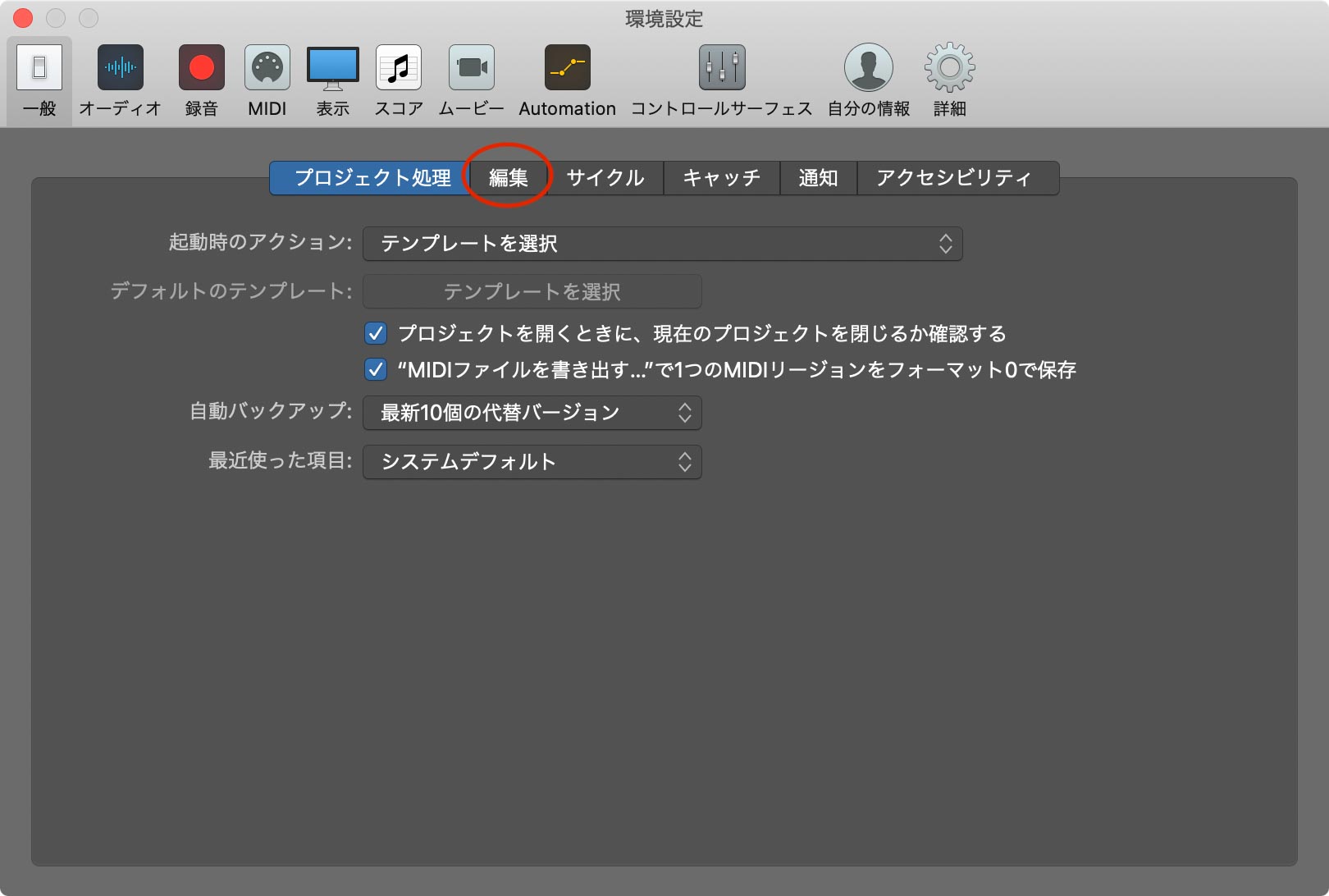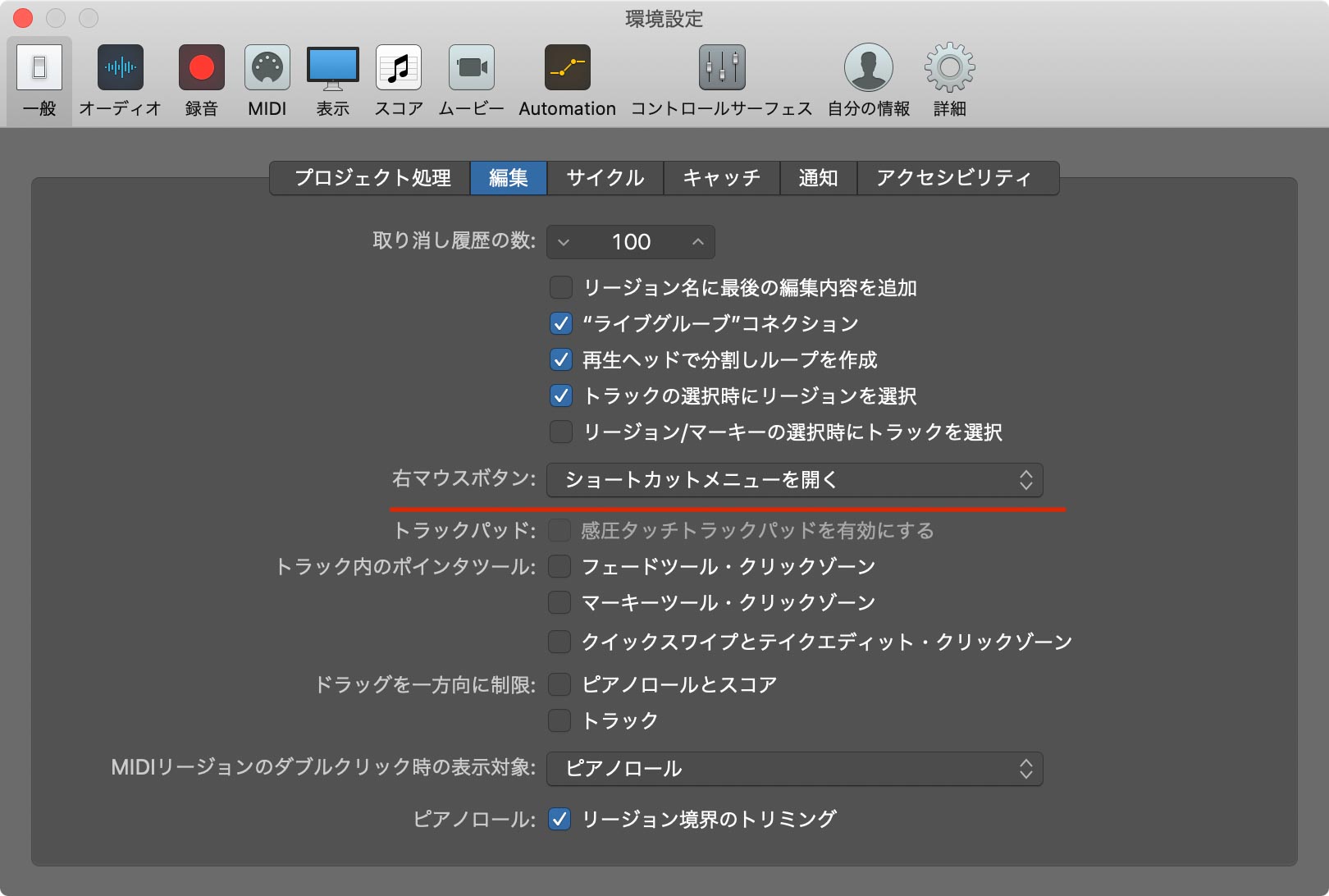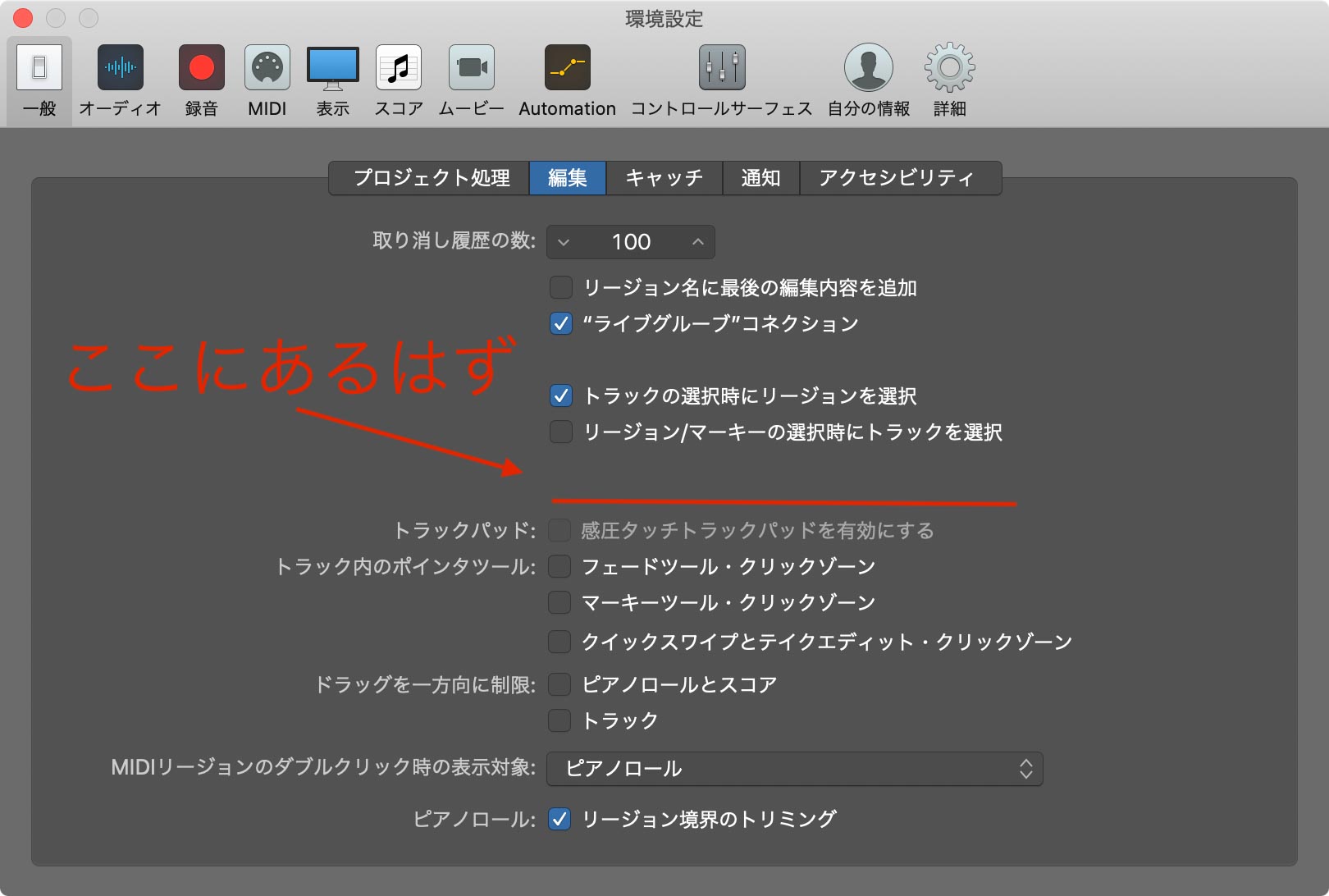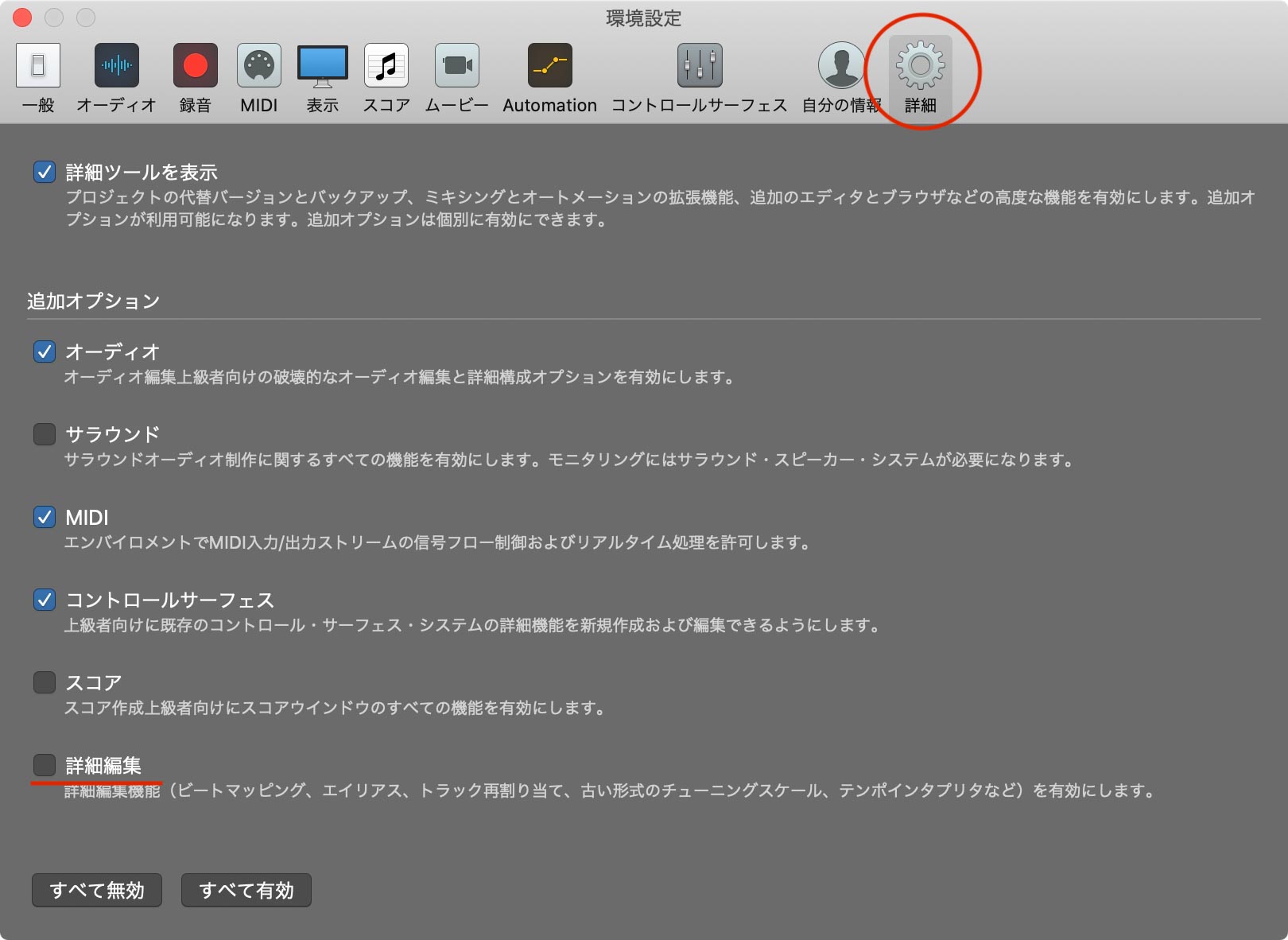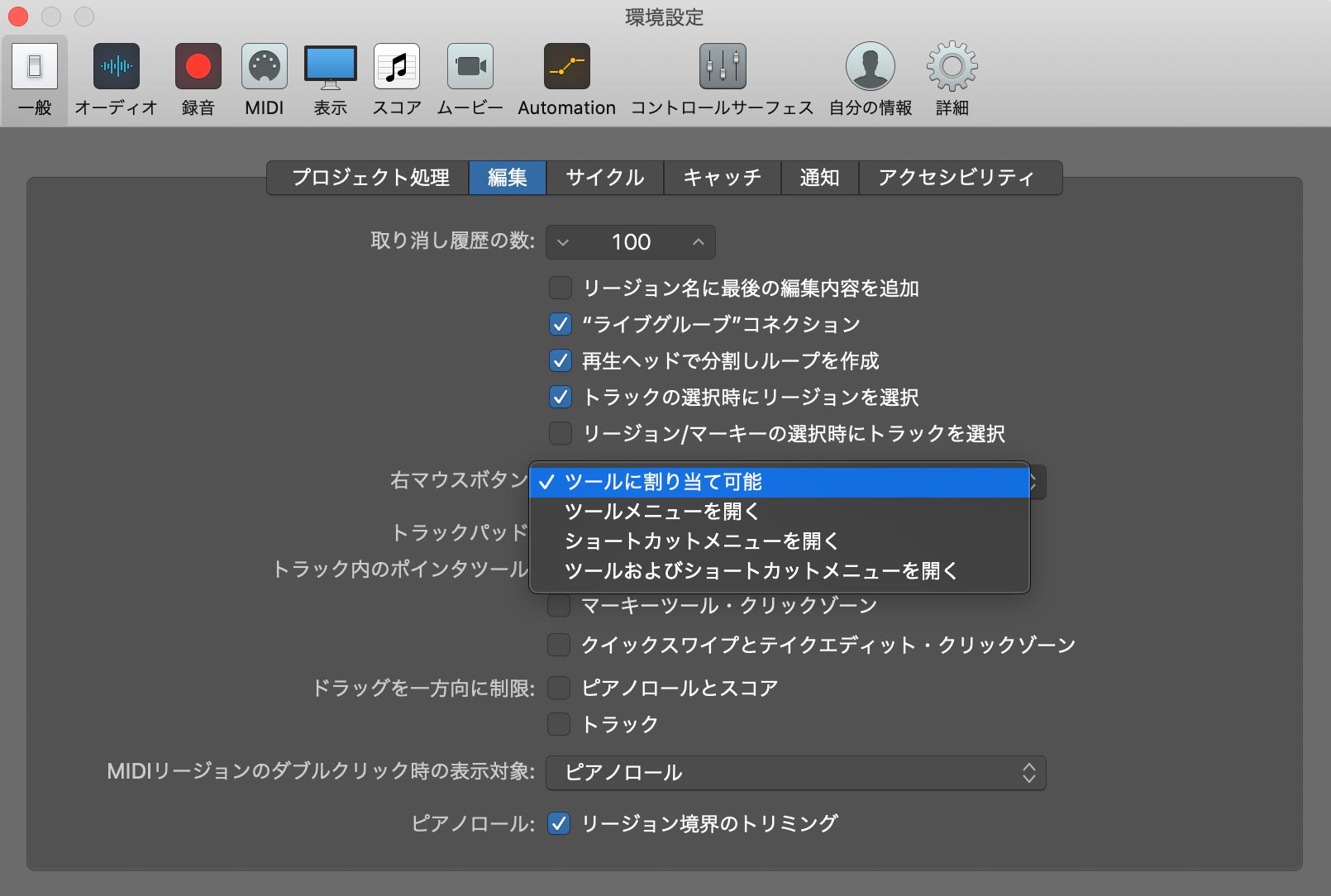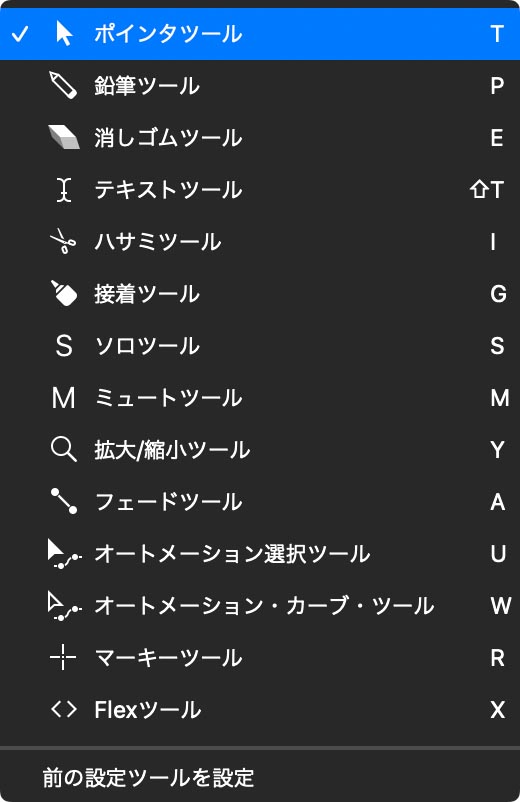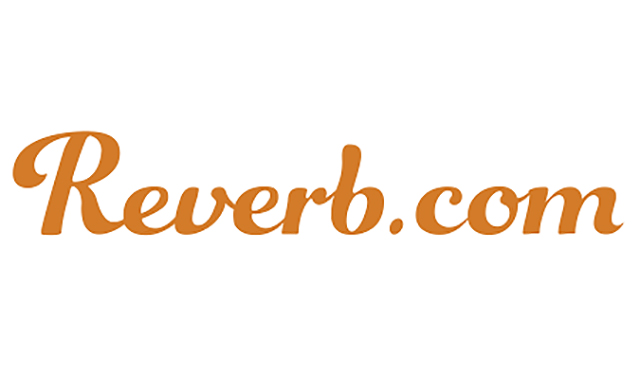Logicの選択ツール切り替えを楽にするカスタマイズ方法です(´◔౪◔)◞

右クリックの設定を変えると、かなり時短になるので是非お試しを!
目次
ツール切り替えは疲れる
普通にツール切り替えをしていると手が疲れます(;´༎ຶД༎ຶ`)

これは腱鞘炎のもと!
設定を変えて疲れないようにします。
右クリックでツール切り替えできるようにする
右クリックでツール切り替えできるようにするのがおすすめです!
以下方法です。
環境設定から変える

「環境設定」→「一般」を選択します

「編集」を選択。

「右マウスボタン」の項目を変えると、右クリックでツールの変更ができるようになります。
右マウスボタンの項目がない場合
Logicの初期設定では「右マウスボタン」が出てこない場合があります。

僕は昔まさにこの状態だったので、理由を調べました(;´༎ຶД༎ຶ`)!
出てくるように設定します。
Logicの右マウスボタンを出す方法
右マウスボタンの項目を出す方法です。

「環境設定」→「詳細」をクリック。
一番下の「詳細編集」にチェックを入れます(`・ω・´)

すると、「右マウスボタン」が出てくるはずです!
右マウスボタンを設定する
右マウスボタンが出てきたら設定します。

のどちらかがお勧めです。
ツールに割り当て可能

「ツールに割り当て可能」を選ぶと、ツールボックスが2つから3つに増えます(`・ω・´)
右クリックを押すと、一番右に割り当てたツールにカーソルが変わるようになります。
2つ目はご存知⌘(コマンド)ボタンを押している間、切り替わります。
ツールメニューを開く
「ツールメニューを開く」にすると、

このウィンドウが右クリックで出てくるようになります。
右にある英語はショートカットキーです。このウィンドウが出ている時だけ有効。
ちなみにこのウィンドウは、キーボードの「T」を押しても出てきます(`・ω・´)
カーソルを元のポインタツールに戻す時は、「T」を二回押すと一瞬で元に戻せます。
色々なツールを多用する方は、こちらの設定の方が良いかもしれませんね!
STREAM DECKで切り替えをさらに早く
STREAM DECKというコマンドをボタン登録できるアイテムがあるんですが、僕はこれにツール切り替えのコマンド入れて、お試し運用中です(`・ω・´)

ペン用のボタンを押すと、「T」→「P」が発動で切り替え。
フェード用ボタンを押すと、「T」→「A」が発動するようになってます。
ほんの少しだけですが、時短になっているような、いないような、、、、(笑)

LOGIC用にはまだうまく使いこなせておらず、、、、こんなに空きボタンがある状態。
とにかく思いついたらコマンドをいれるようにしてますが、ほとんどフィジコンの方が早いですね、、、
ブログ更新にはものすごく役に立っております(`・ω・´)
Elgato Stream Deck XL Corsair エルガト 10GAT9901
あわせて読みたい
Elgato Stream Deck XLのレビュー!ボタンにコマンドを割り当てて作業効率化!
Elgato Stream Deck XLの使用レビューです(´◔౪◔)◞ 主にブログ更新の作業効率UPメインで買いました。 DTMのフィジカルコントローラーとしても使えます(`・ω・´) 方々での評...
今までの右クリックはcontrol+クリックで
右クリックにツール切り替えを割り当てるので、今までの右クリックは使えなくなります。
出したい場合は、control+クリックで表示できます!
ご安心を(´◔౪◔)◞
まとめ
Logicの選択ツール切り替えを楽にする方法でした!
ピアノロールなど、別ウィンドウでは個別に設定することも可です(`・ω・´)
大体よく使うツールは決まっていると思うので、うまく組み合わせて時短&腱鞘炎防止をしてください。
最後までお読みたいだきありがとうございました!