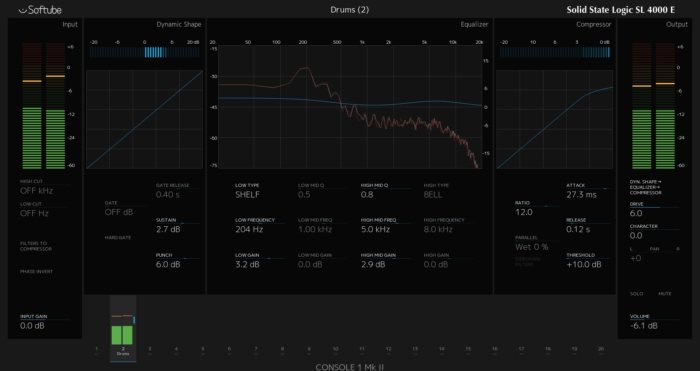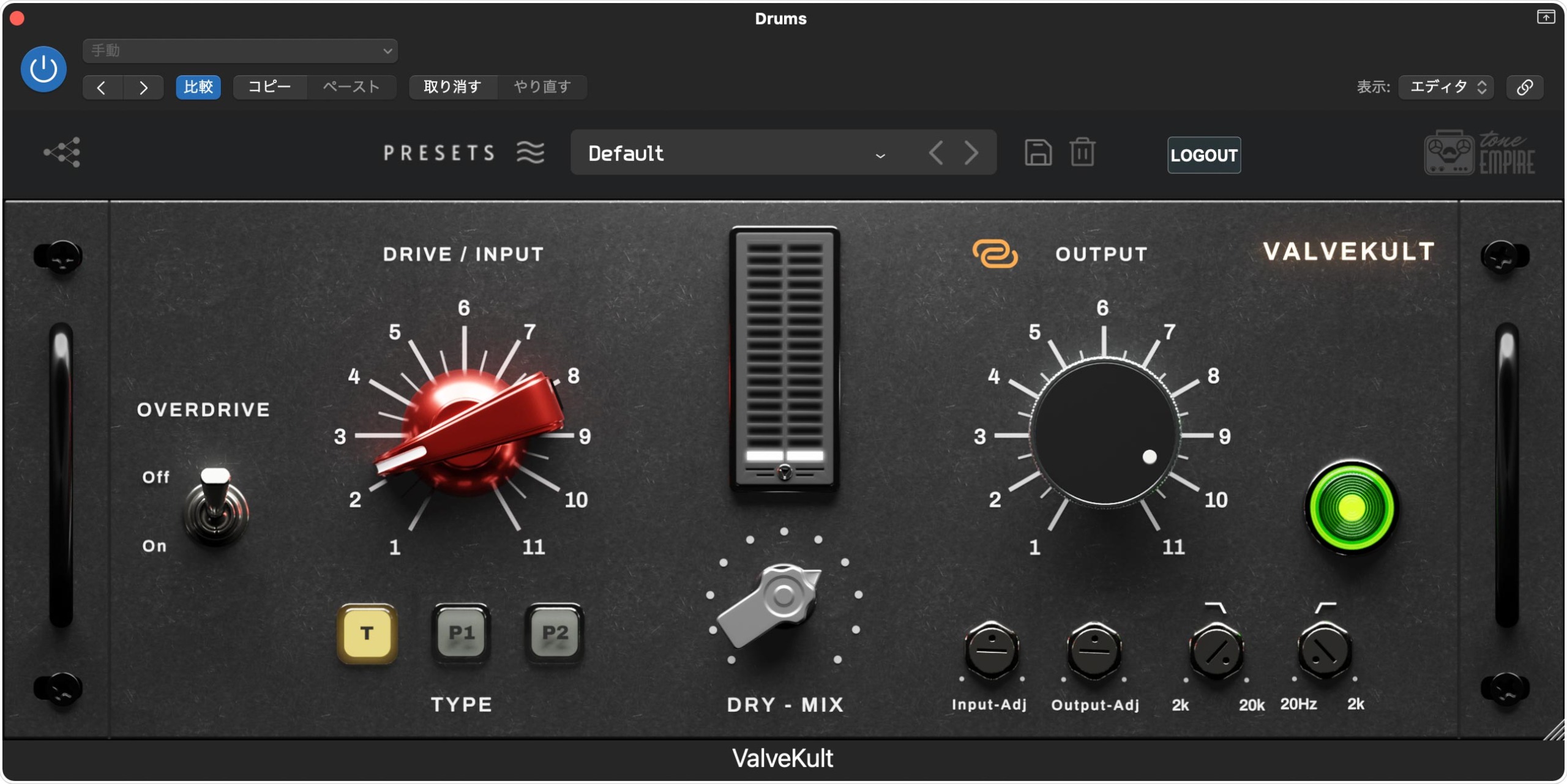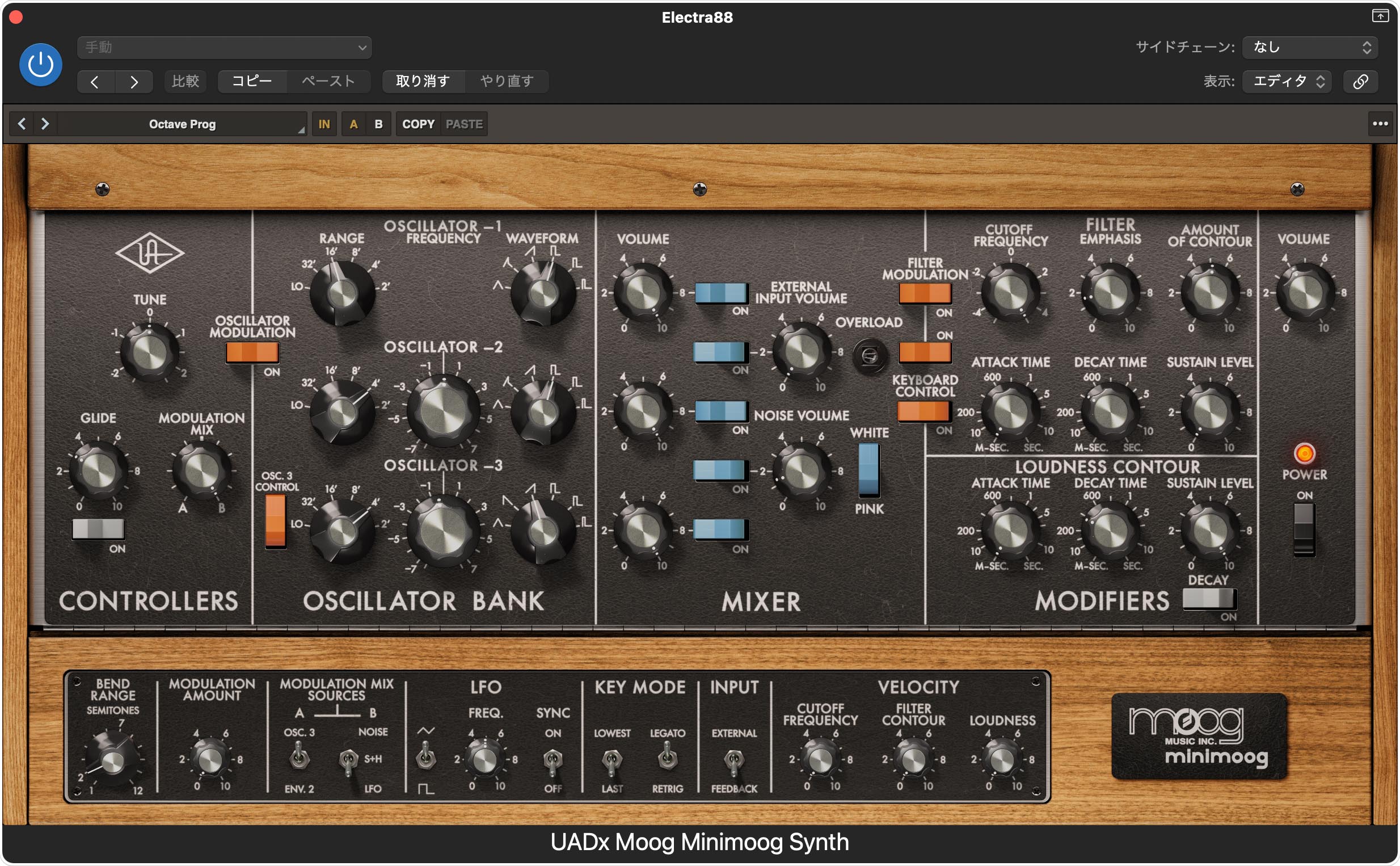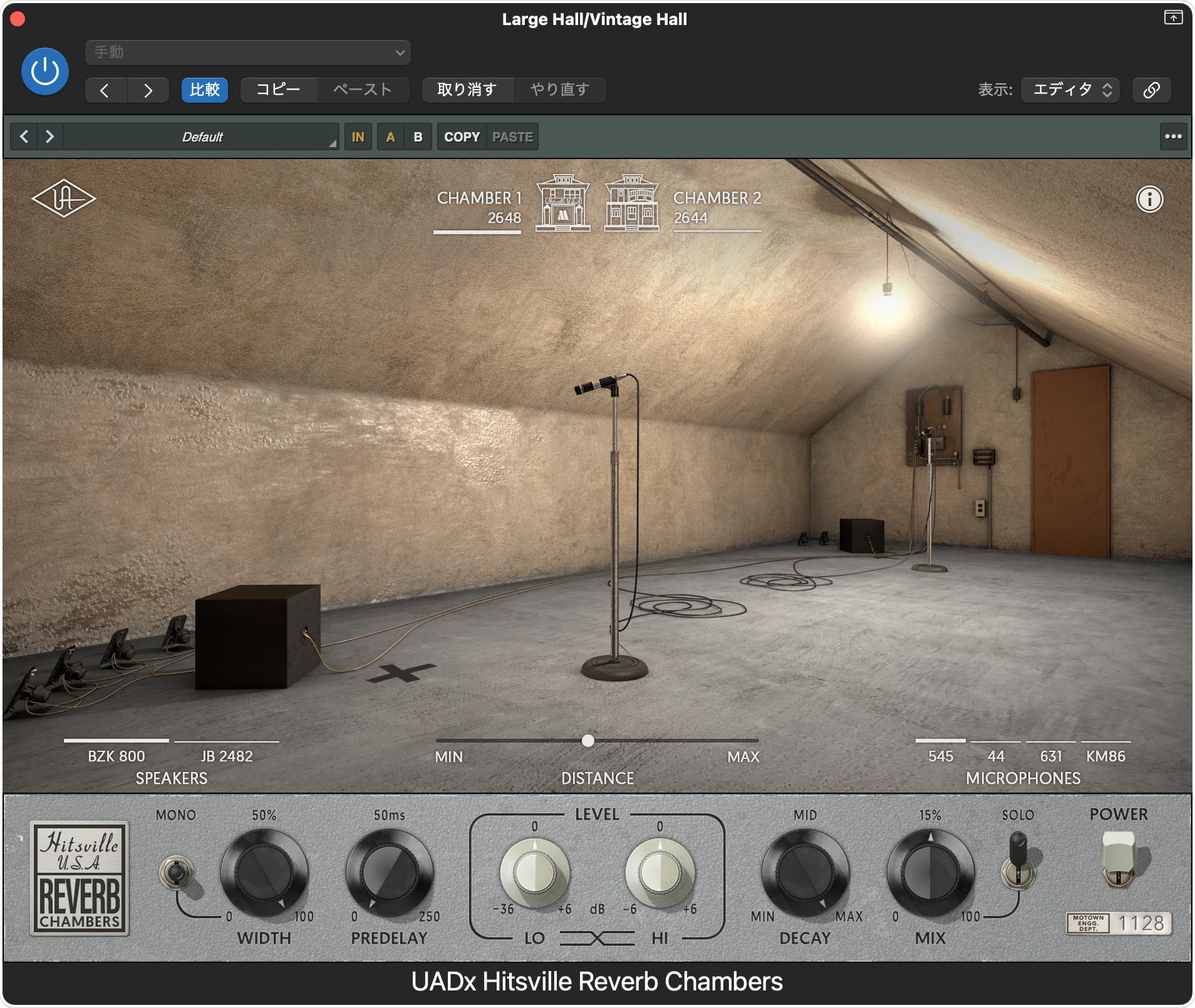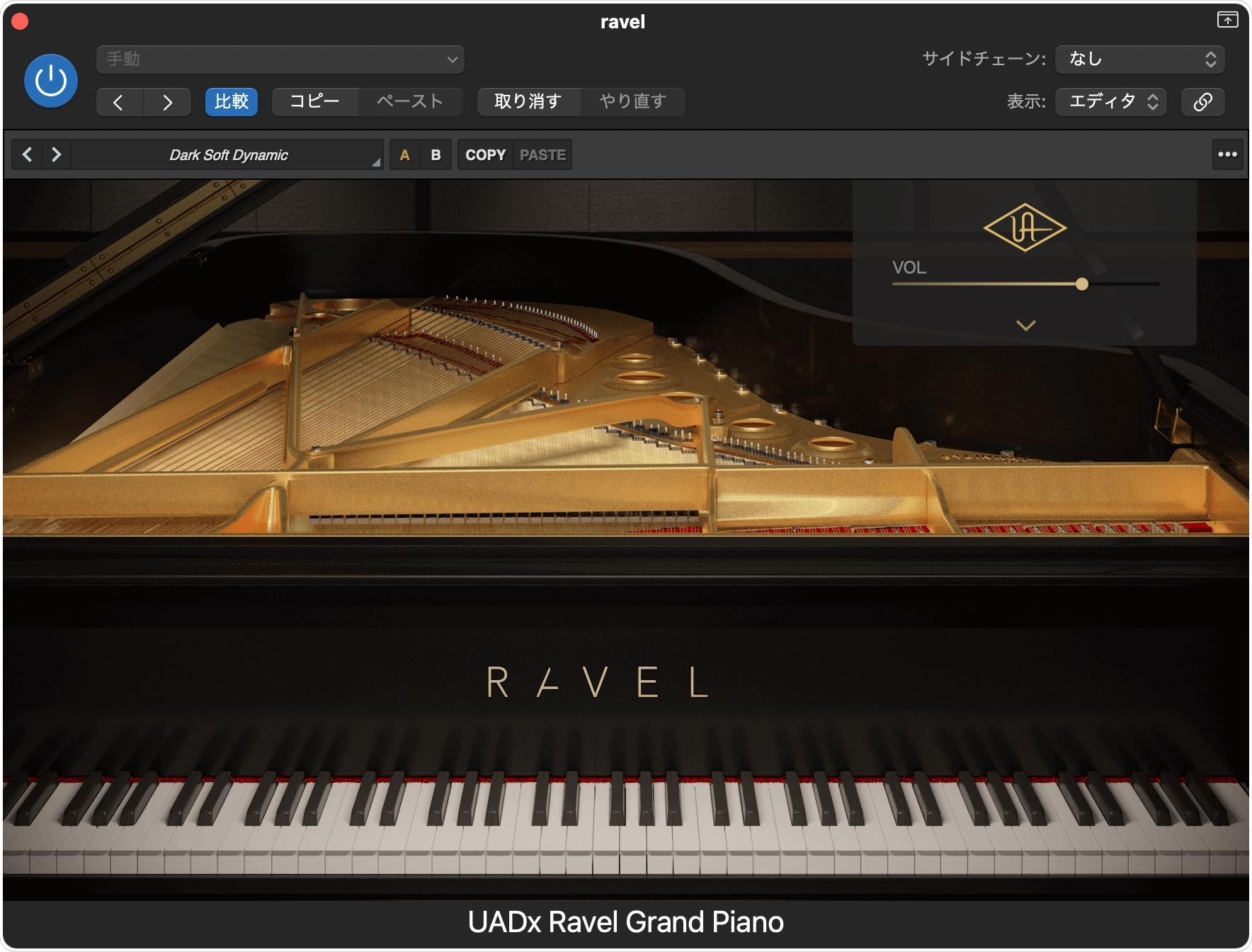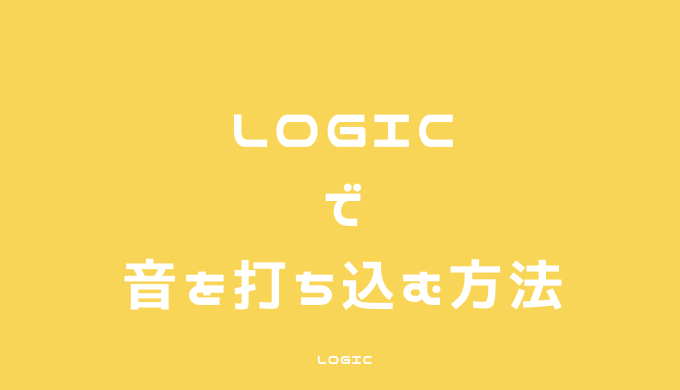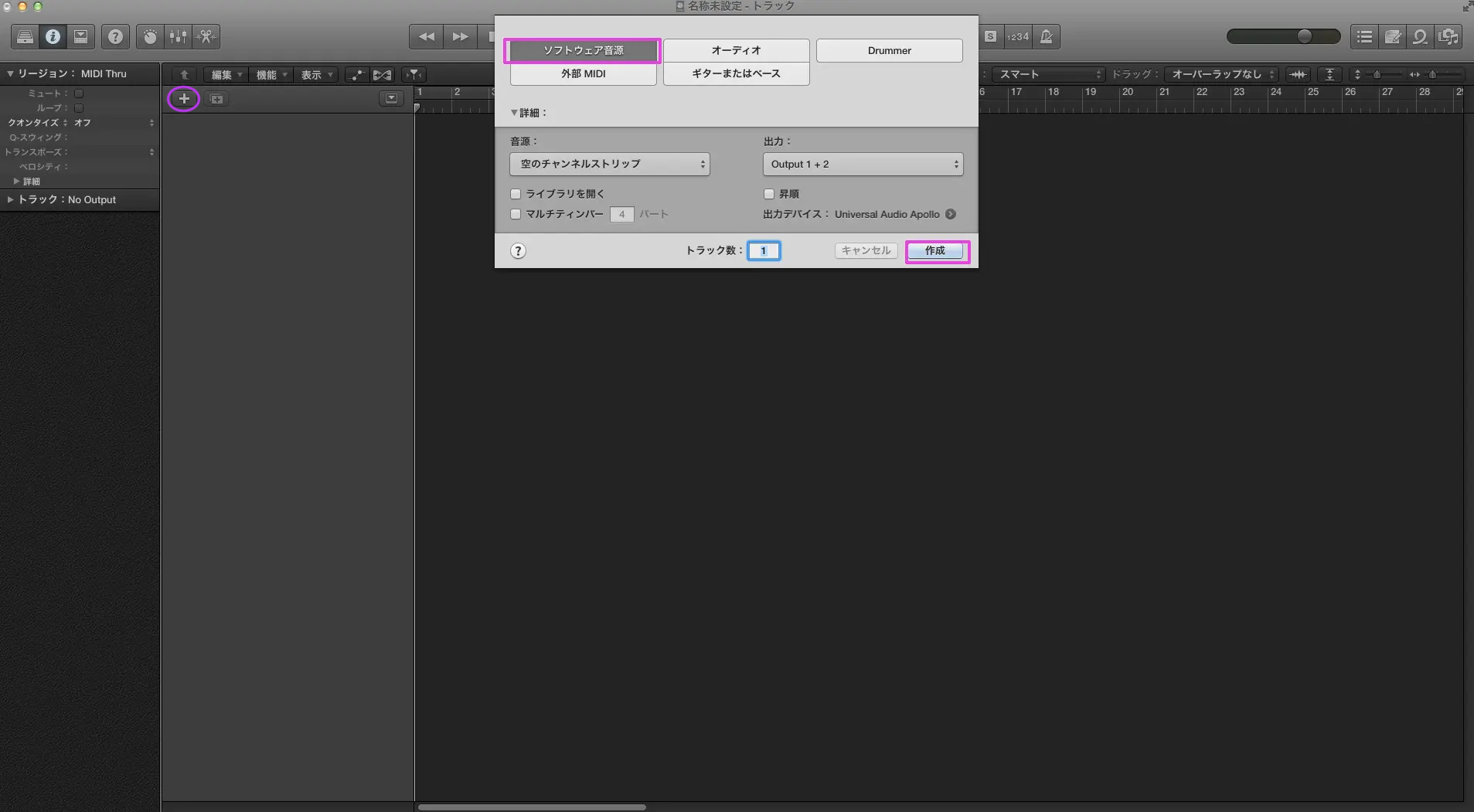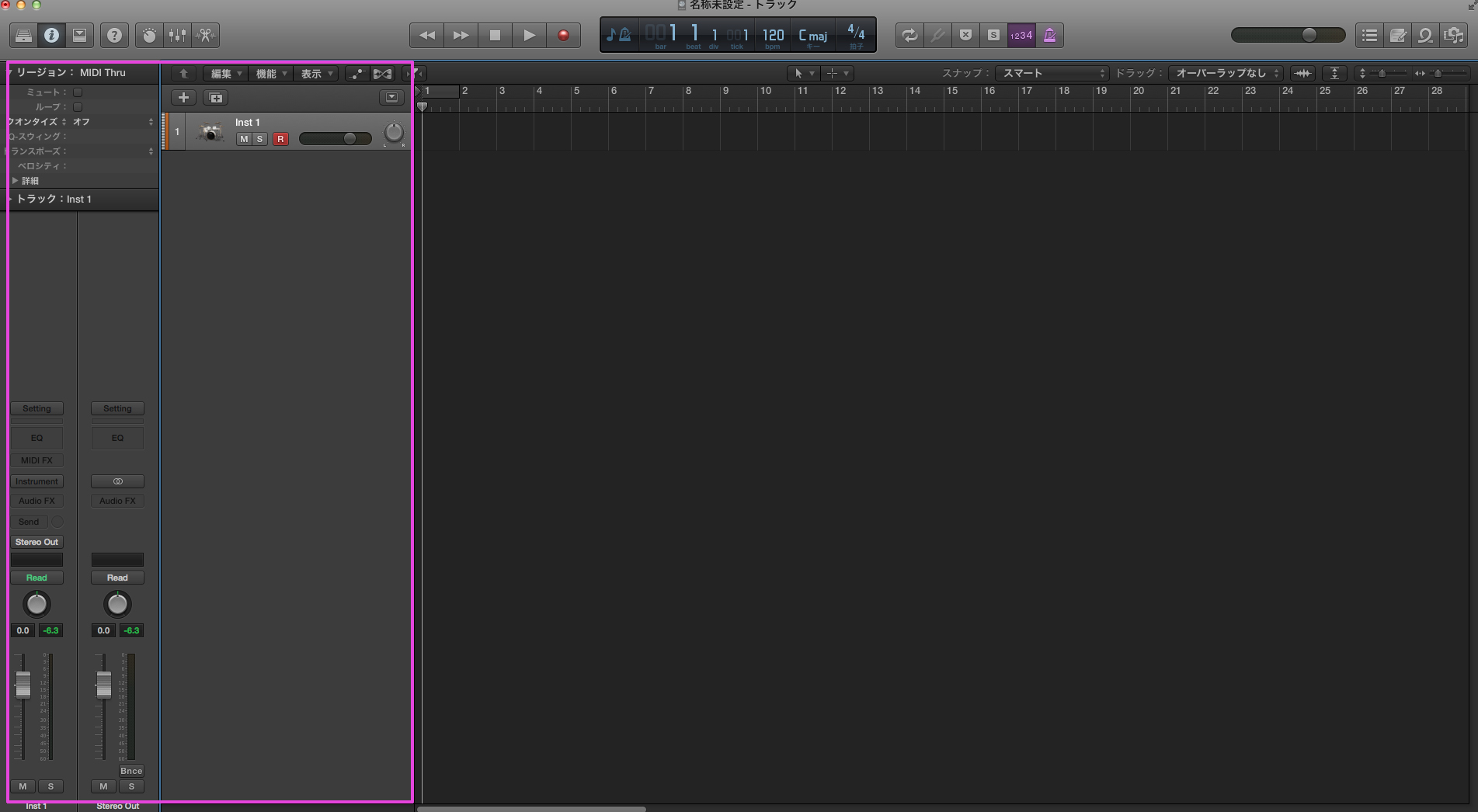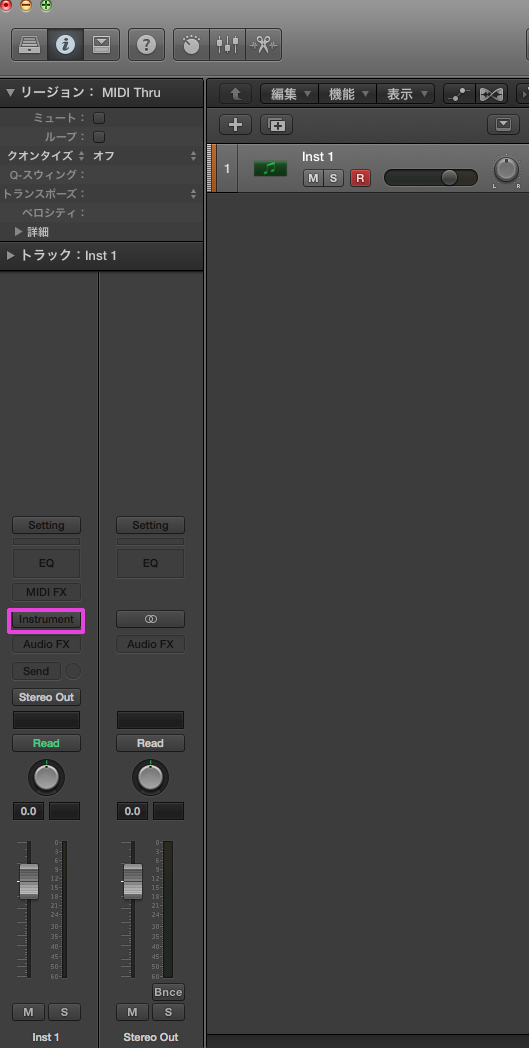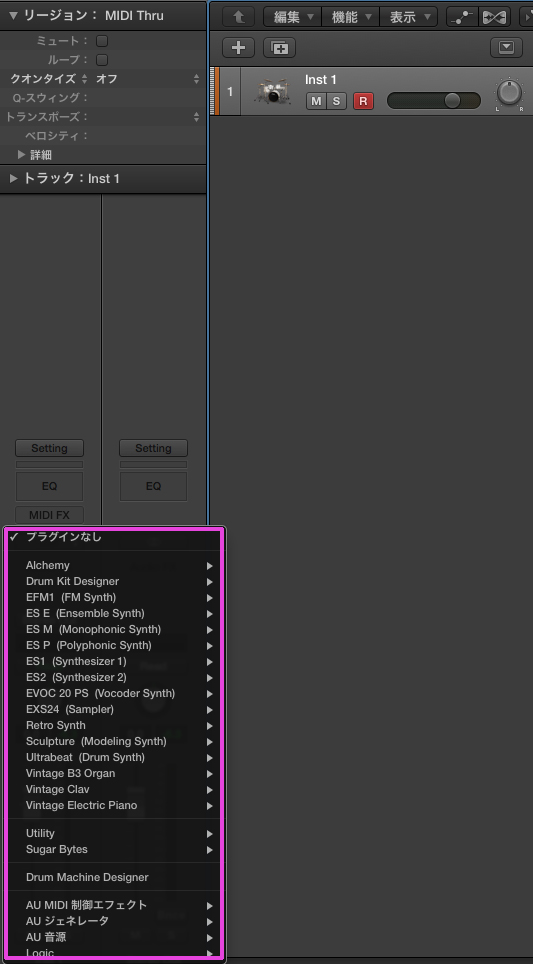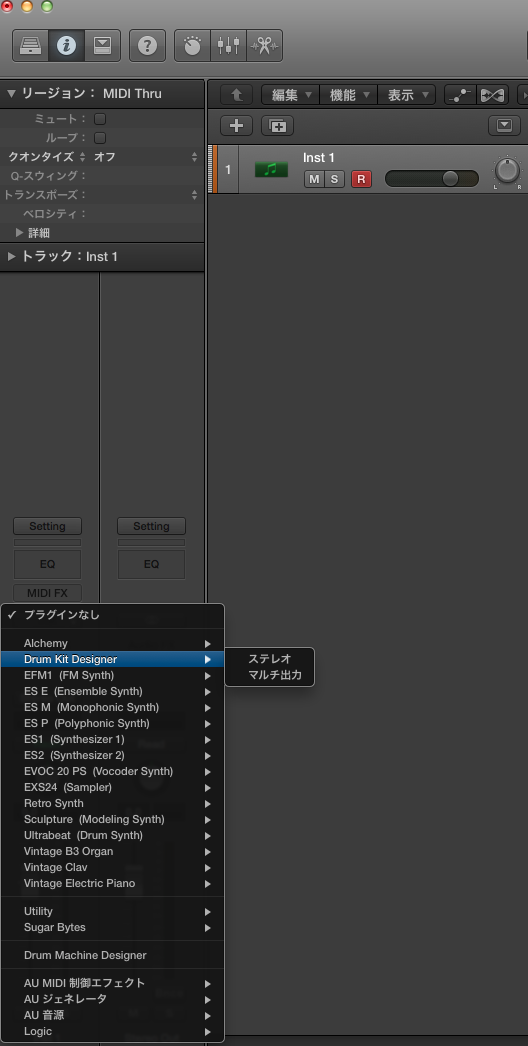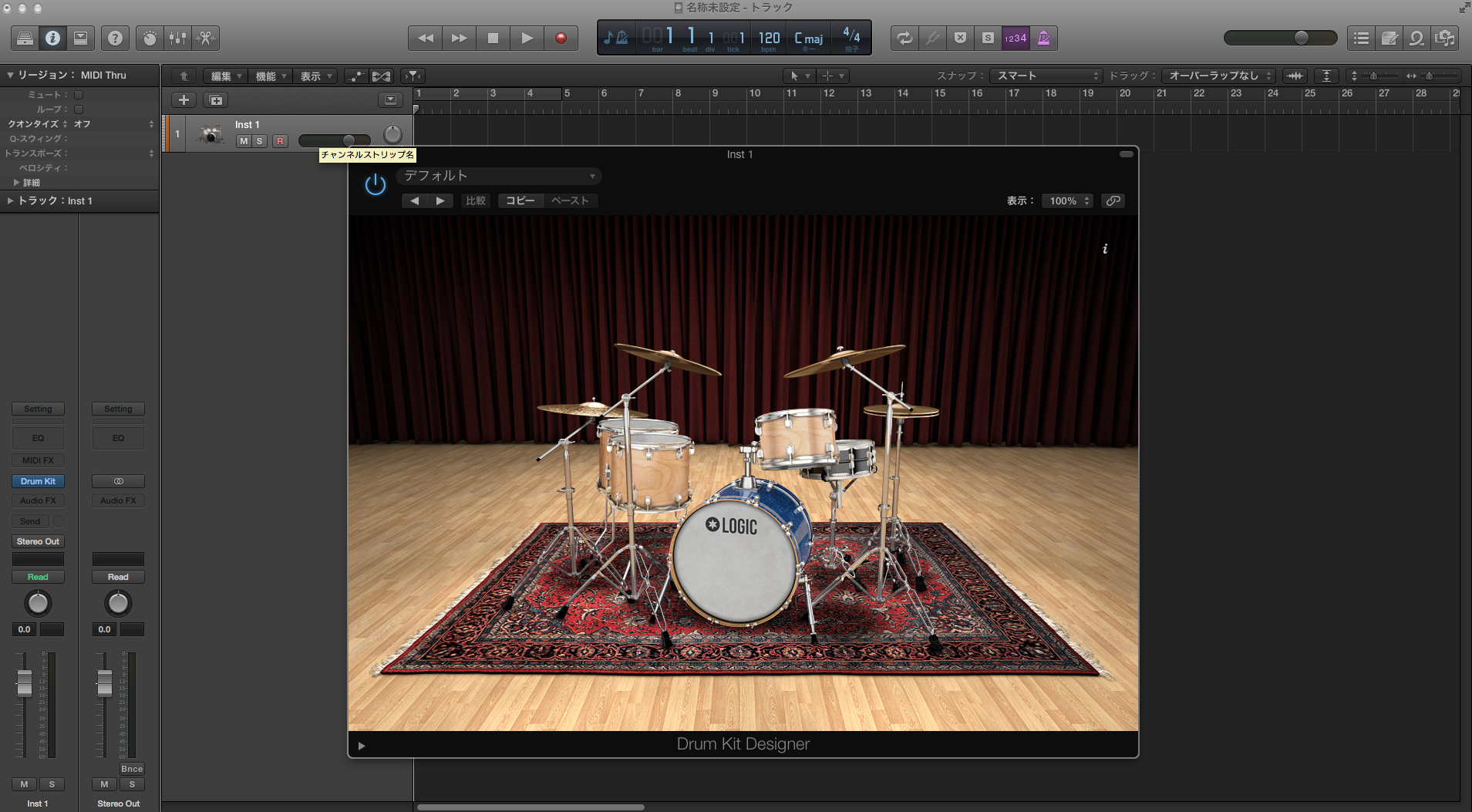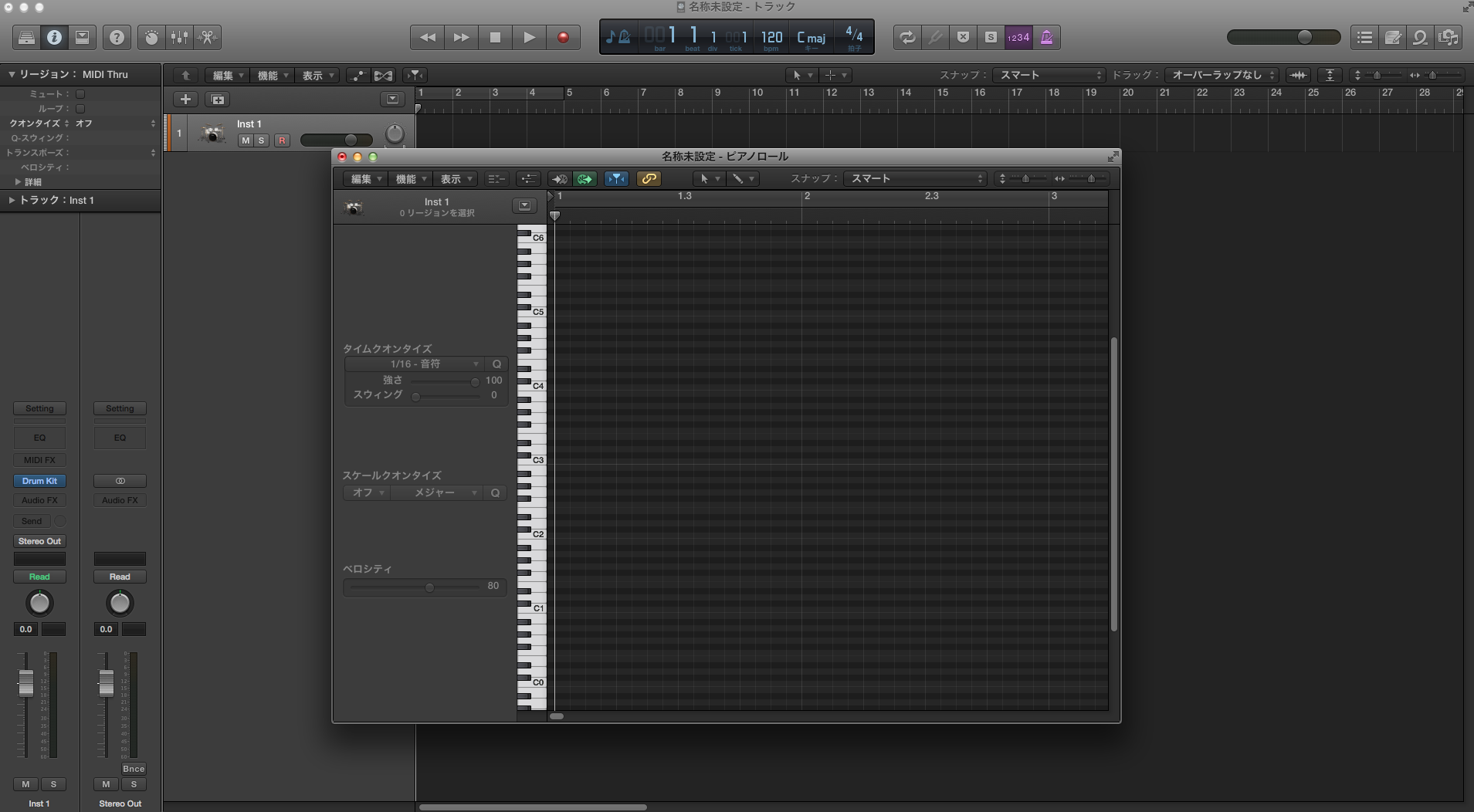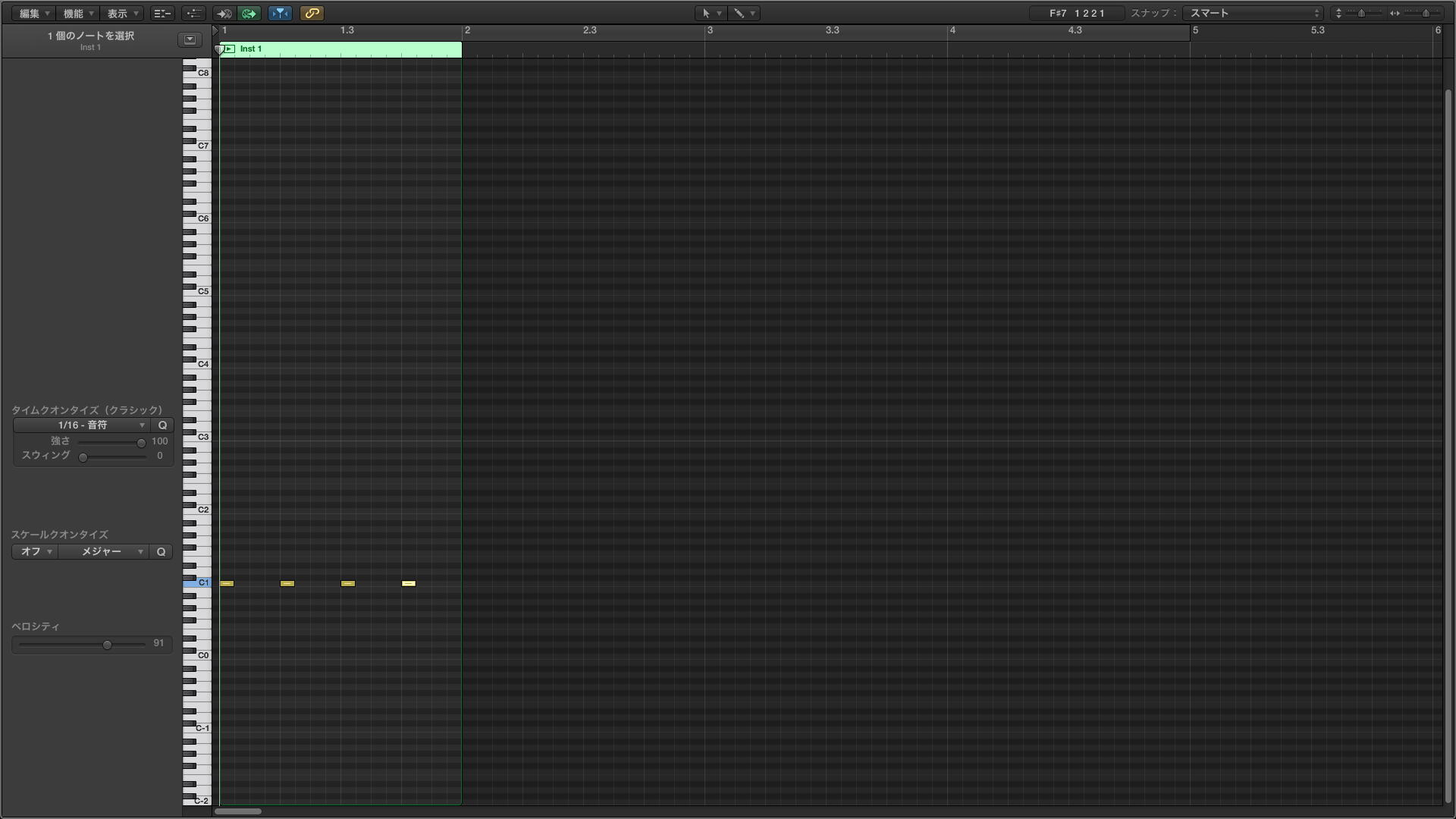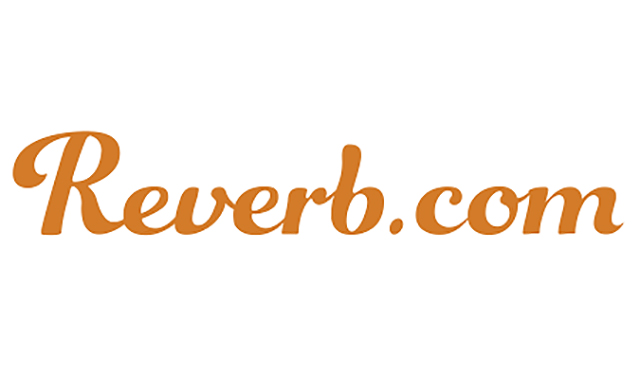Logic Proで音を打ち込む時の基本操作についてです(´◔౪◔)◞

目次
Logicの打ち込み基本操作
Logicの打ち込みに関する基本操作について!
ソフトウェ音源トラックを立ち上げる

打ち込みをする場合は左上の「+」をクリック→ソフトウェア音源→作成を選択します。

するとピンク枠のようなトラックが立ち上がります。
トラックとは
トラックは、イラレやフォトショでいうレイヤーに相当します。
楽器を描くための、一枚の透明フィルムだと思ってください( ・ὢ・ )
楽器レイヤーを重ねて音楽を構築していきます。
トラックひとつに対しては、ひとつの楽器パートを配置できます。
instrmentから楽器を読み込む

トラック左にあるinstrmentをクリックして楽器を読み込みます。
instrmentでは、
などを読み込ますことができます。

クリックすると階層状にソフトウェアがでてきます。
今回仮にドラムの音を読み込んでみます。
上から2番目のDrum Kit Designerを選びます。

ステレオとマルチ出力が選べますが、とりあえずステレオを選択してください。

すると、こんなドラムキット画面がでてきます。
試しにドラムキットにカーソルを当ててクリックしてみてください。
ドラムの音がクリックにあわせて再生されるかと思います。
結構生っぽいリアルな音です( ・ὢ・ )
ピアノロール画面を出す
次にピアノロールを呼び出します。

-ピアノロール-
ピアノロールで音を打ち込んでいきます。
ウィンドウ→ピアノロールを選択してもいいですが、command ⌘ +4のショートカットキーを使うと便利です。
ピアノロールが出て来たら、鍵盤の部分をクリックしてみてください。
Drum Kit DesignerではC1にキックが配置されているので、クリックするとキックの音が鳴るはず(´◔౪◔)◞
打ち込んでみる
いよいよ打ち込み作業に入ります。

画像のピンク部分に選択カーソルとペンのマークが出ていると思います。
左側がメイン、右側がサブの編集ツールです。
ここをクリックすると、色々な種類のツールが選択出来ますが、とりあえず今回はこのままで大丈夫です。
メイン⇔サブの切り替えは、command ⌘キーを押し続けると切り替わります。
とりあえず打ち込みたいので、command ⌘キーを押してカーソルをペンに切り替えます。

鍵盤C1の横にある黒いマス目をクリックして、ブロックを書き込みます。
このブロックが音符になります。
お疲れ様でした!これで打ち込み完了です。
Returnキー→スペースを押して、打ち込んだ音を再生させます。
どうでしょうか?リズムがこれで鳴らせたと思います。
あとはここから色々なリズムパターンを構築していくことになります。
まとめ
ドラムの打ち込み方はこちらの記事で紹介していますので、よろしければ併せてご覧ください。
最後までお読みいただきありがとうございました!