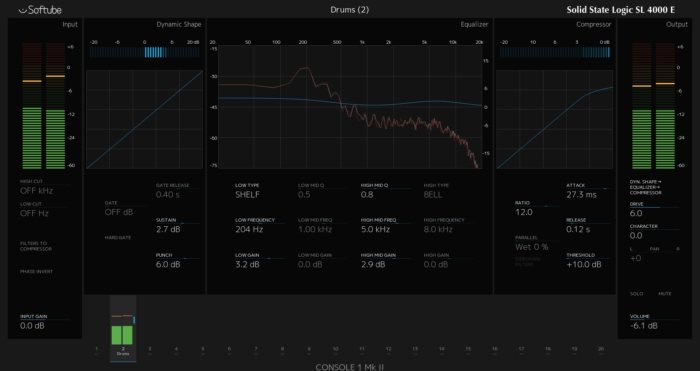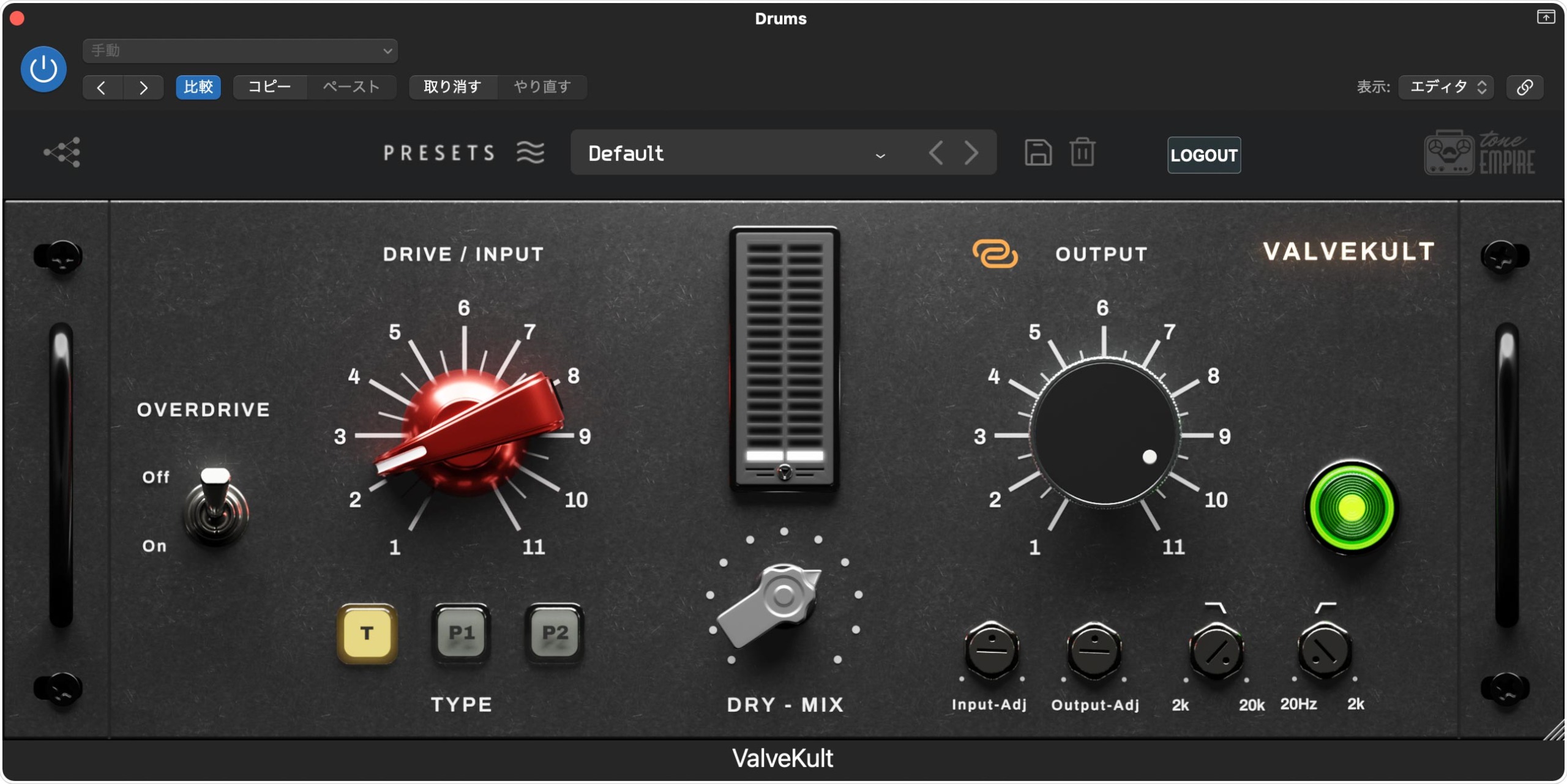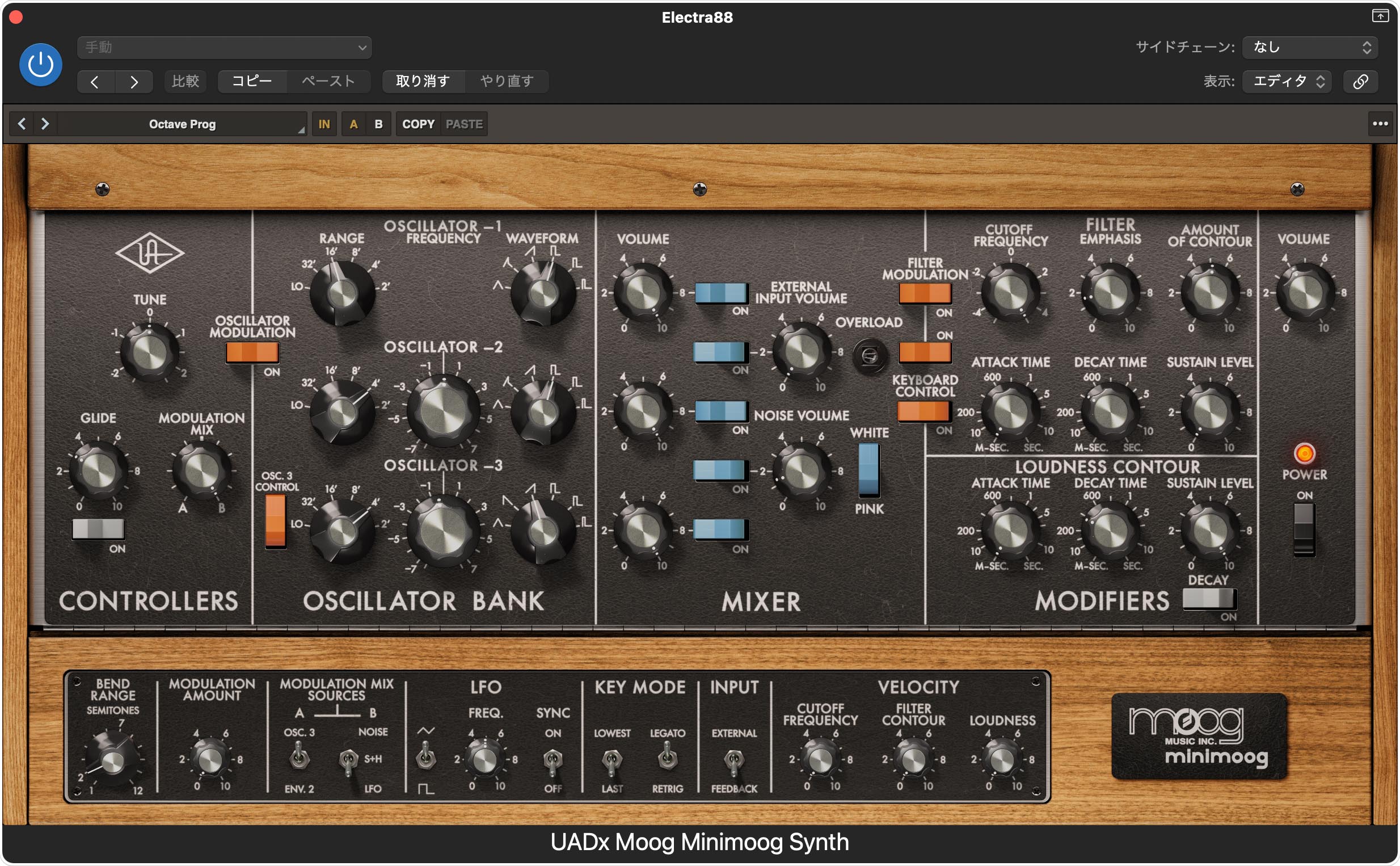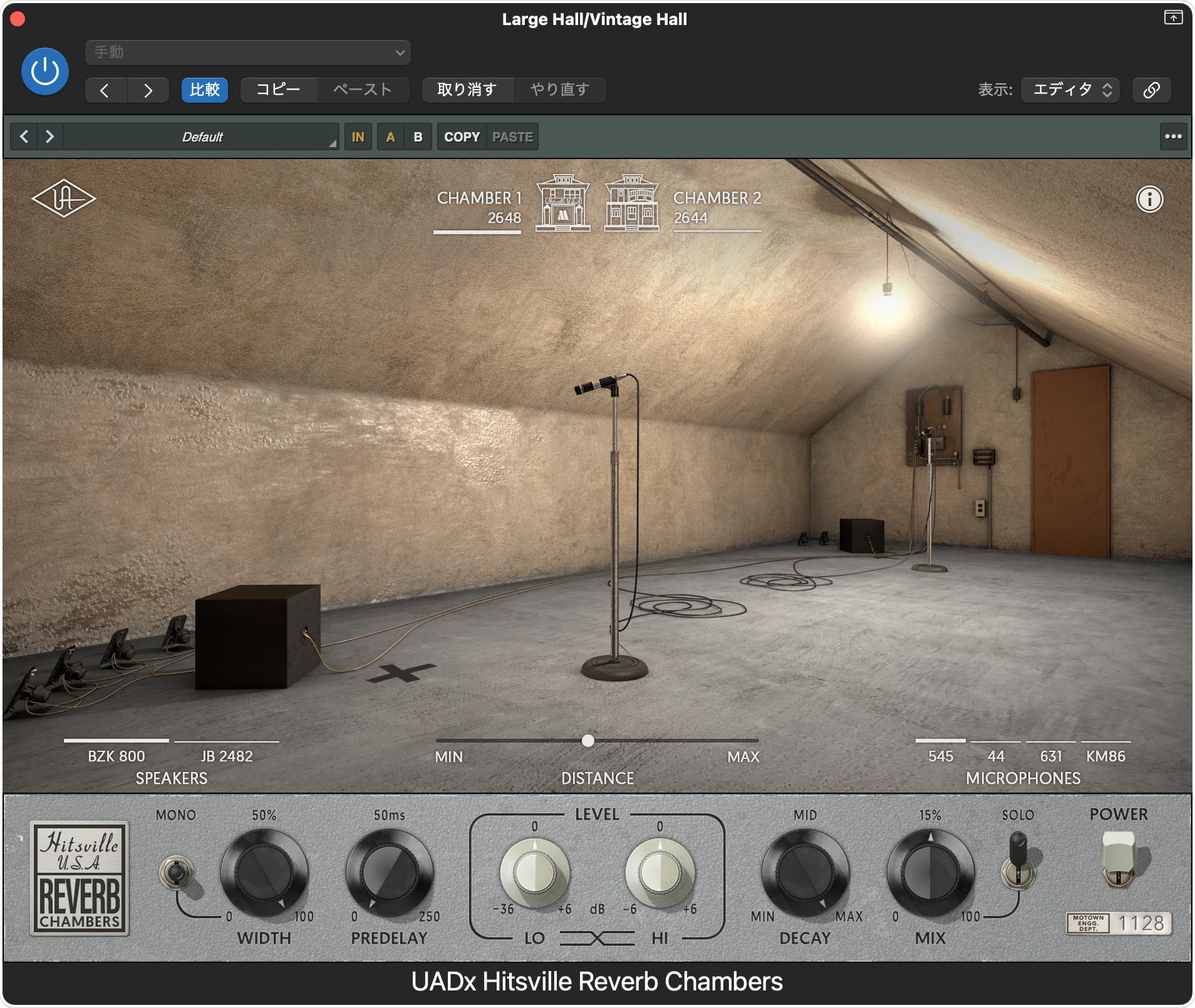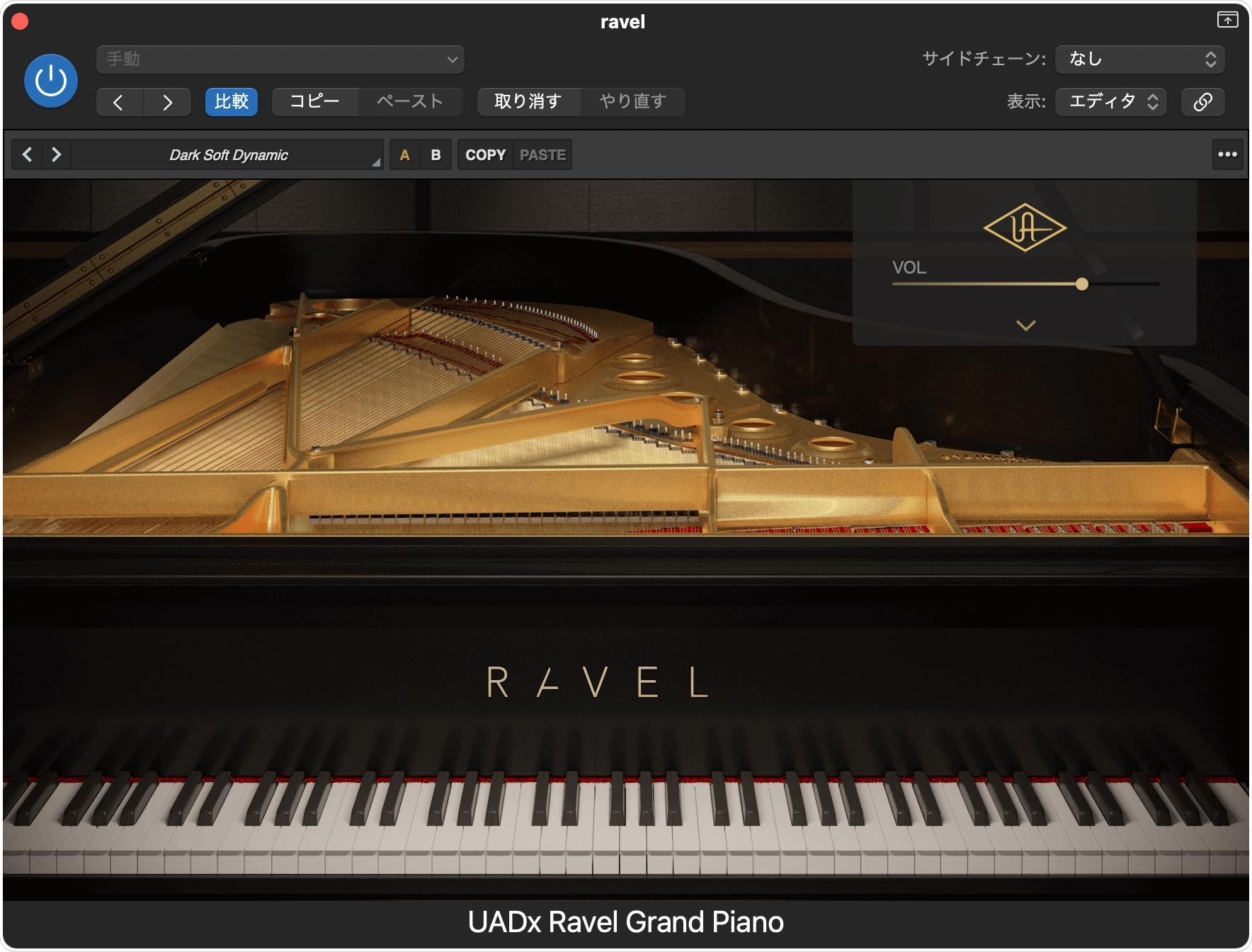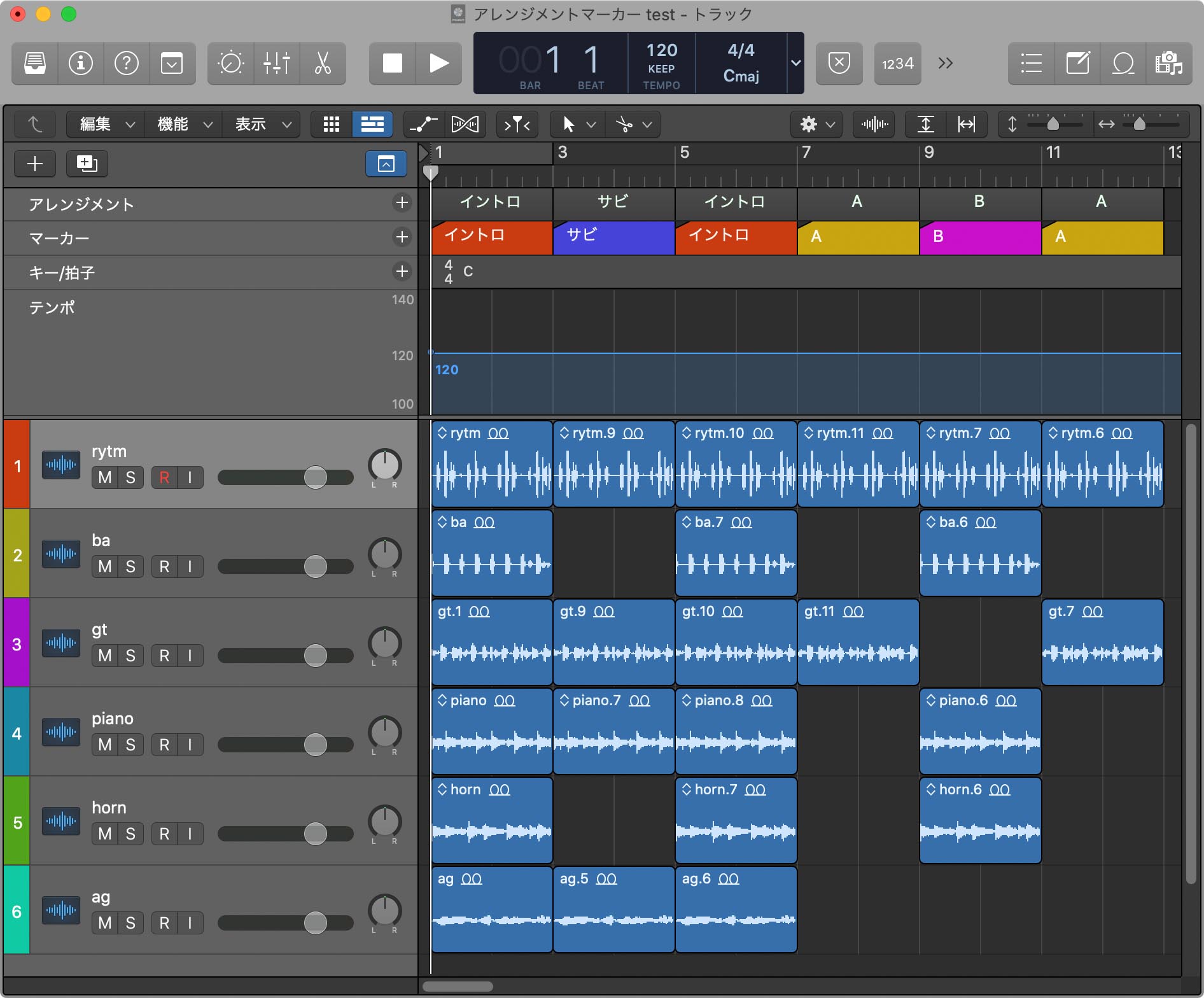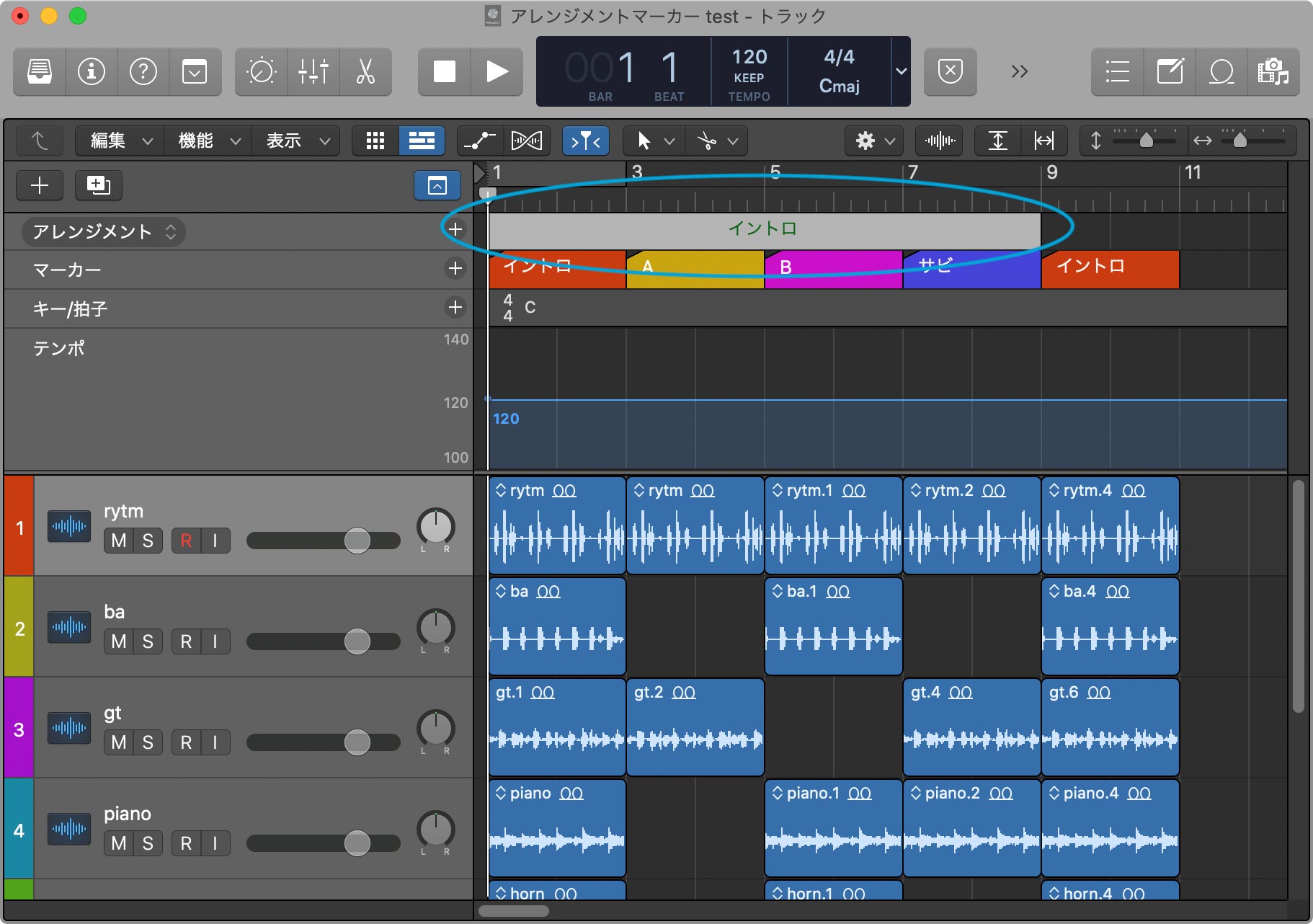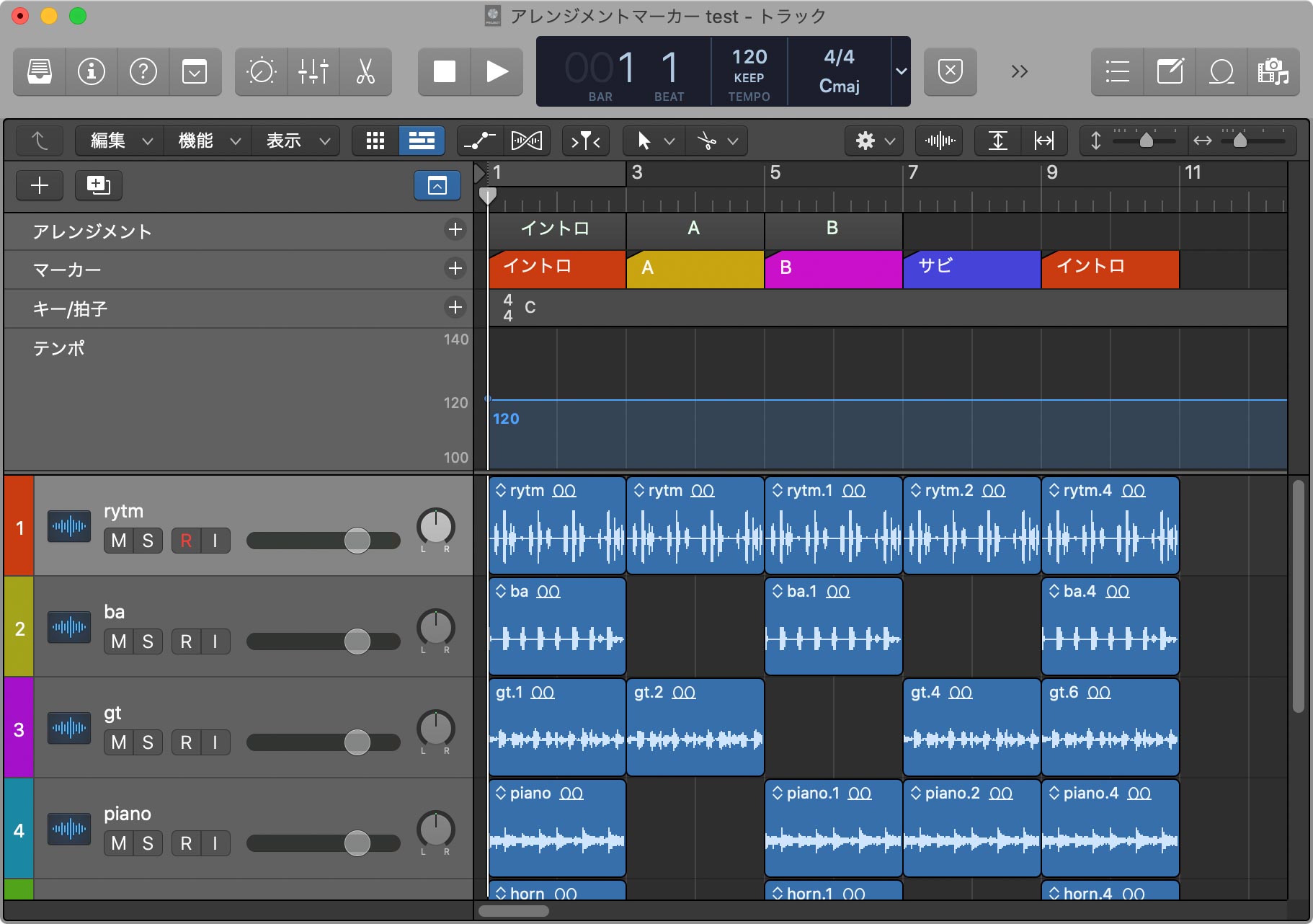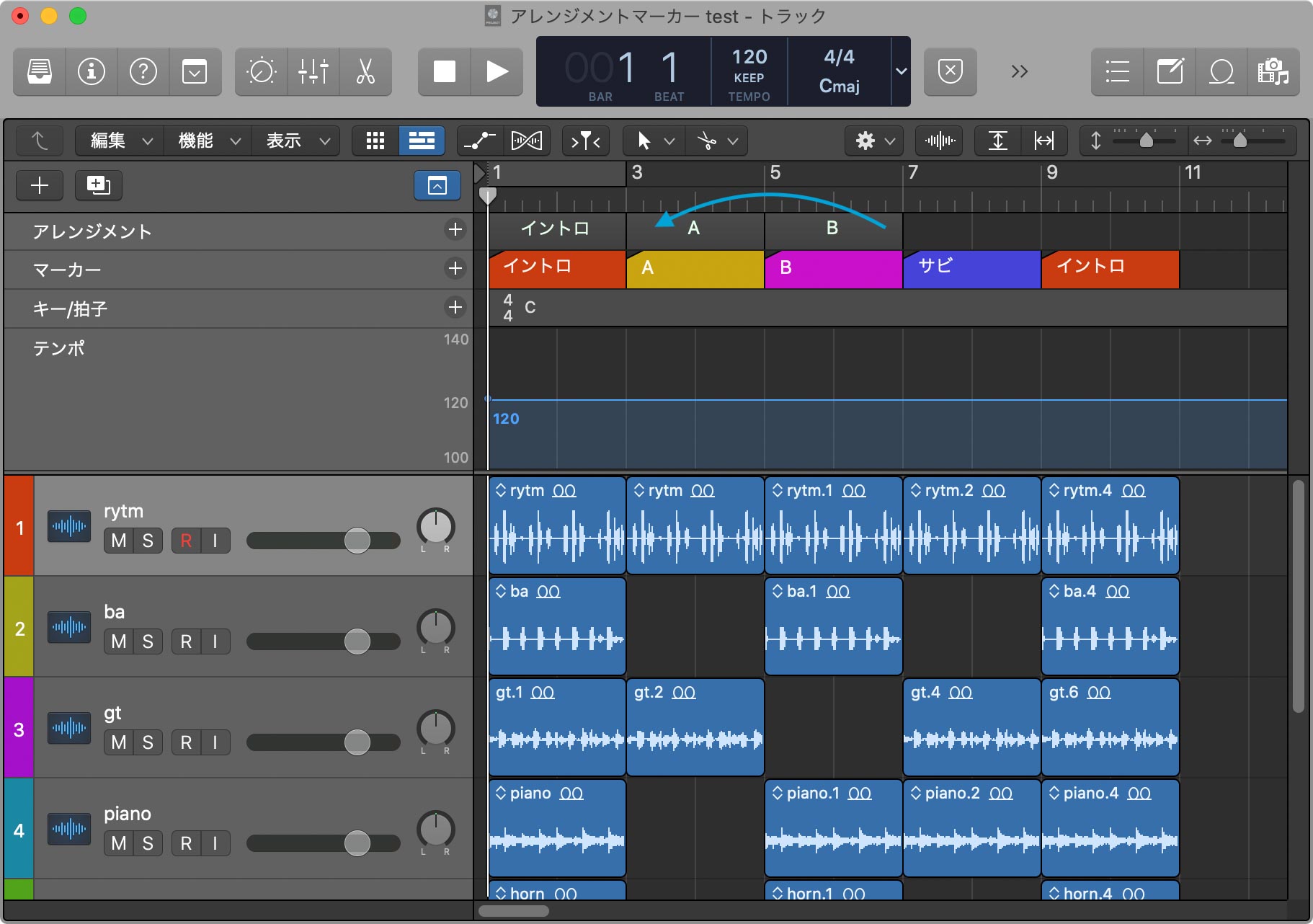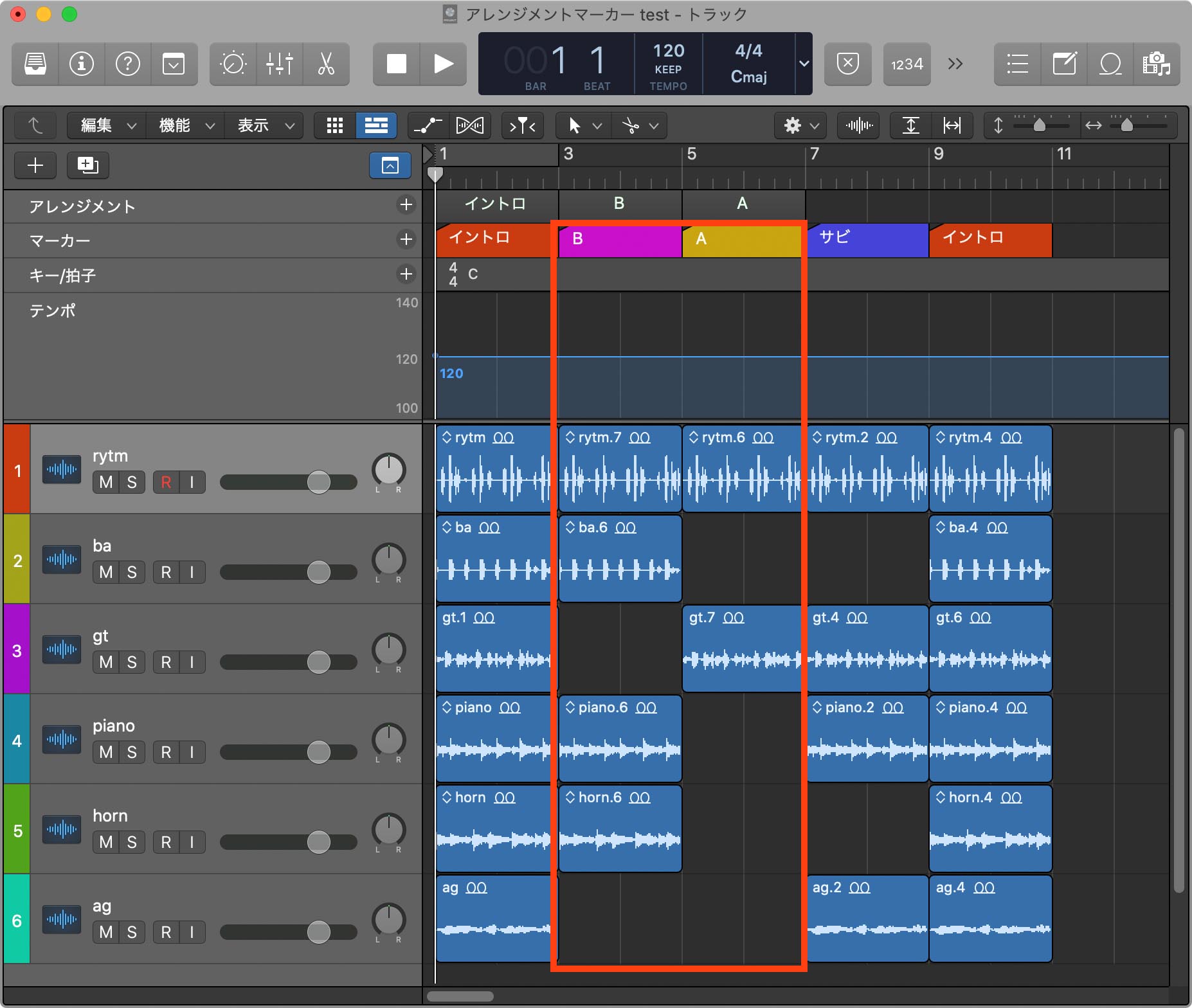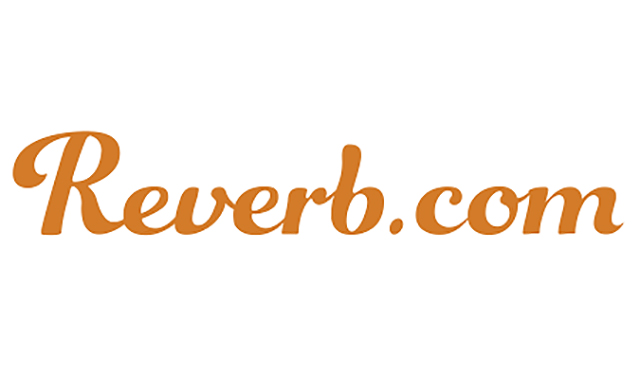Logicのアレンジメントマーカーを使うと、曲構成を練る際便利です(´◔౪◔)◞

アレンジメントマーカーはマーカーの設定と似ているので、同時に書き込むと手間が省けます!
マーカーについてはこちらに。
あわせて読みたい
Logic Proにマーカーを書いて編集効率を上げる!
Logic Proのマーカーについてです(´◔౪◔)◞ マーカーを使うと作業効率が若干上がります。 地味に役立つ機能もあるので、是非ご利用を(`・ω・´) 【マーカーとは?】 マーカー...
目次
アレンジメントマーカーでできること
アレンジメントマーカーは、曲の構成を大きく変えたり、構成パターンを色々試す際に非役立ちます(´◔౪◔)◞

例えばこんな曲の構成、
を、

に一瞬で変更できるようになります。
アレンジメントマーカーを移動するだけで
も一緒に移動させられます。
全体構成を考える際、強力ですよね( ・ὢ・ )
わざわざ隙間を作ってコピペしなくてOKになります!
アレンジメントマーカーの作り方
それではアレンジメントマーカーの作り方です!
グローバルトラックを開いてマーカーを書き込む

赤丸部分をクリックするかGキーを押します。

グローバルトラックが開くので、「アレンジメント」の「+」ボタンを押します。

「イントロ」と書かれたアレンジメントマーカーが書き込まれます。

アレンジメントマーカーは端っこをドラッグすると伸び縮みしますので、任意の長さに調整します。

さらに+ボタンを押すとアレンジメントマーカーが追加されていきます。
アレンジメントマーカーに名前をつける
アレンジメントマーカーは自由に名前を変えられます( ・ὢ・ )

アレンジメントマーカーの左上部分をクリックすると名前の変更ができます。

通常マーカーと合わせると見やすいと思います(`・ω・´)
構成を入れ替える
アレンジメントマーカーを書き込んだら、構成の入れ替えが可能になります。

普通にドラッグするだけ( ・ὢ・ )

オーディオファイルのリージョンやマーカーも一緒に入れ替わります。
リージョンが一つなぎのファイルは自動的にカットされるので、繋ぎが不自然になる場合はフェードツールなどで綺麗に整えてください(´◔౪◔)◞
あわせて読みたい
Logicの選択ツール切り替えをもっと楽に!右クリックをカスタマイズ
Logicの選択ツール切り替えを楽にするカスタマイズ方法です(´◔౪◔)◞ 右クリックの設定を変えると、かなり時短になるので是非お試しを! 【ツール切り替えは疲れる】 普通...
構成をコピペする
アレンジメントマーカーをコピペで増やすこともできます。

option+ドラッグでコピペできます。
2番はとりあえず丸ごと構成をコピーする、とかに使うと便利です(´◔౪◔)◞
まとめ
アレンジメントマーカーの使用方法についてでした!
最後までお読みいただきありがとうございました!